LogWeb/Ajax Bedienen
Übersicht
LogWeb/Ajax ist eine Terminal-Emulation:
Sie können damit auf Ihrem PC ein Programm bedienen,
das auf einem anderen Rechner ("Host", "Mainframe", oder "Unix") abläuft.
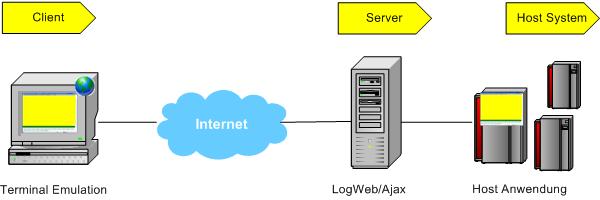
Im Gegensatz zu "konventionellen" Emulations-Programmen müssen Sie aber weder LogWeb/Ajax selbst
noch irgend welche Zusatz-Komponenten (wie zum Beispiel Java, ActiveX, "Exe-Dateien") auf Ihrem Rechner installieren:
LogWeb/Ajax läuft vollständig in Ihrem gewohnten Web-Browser ab,
und stellt Ihnen dennoch alle üblichen Programm- und Bedien-Funktionen
eines konventionellen Programms zur Verfügung:
- Sie starten zuerst Ihren gewohnten Web-Browser
- Im Browser klicken Sie auf den Verweis zur Terminal-Emulation,
den Sie von Ihrem System-Administrator erhalten haben
- In der Regel müssen Sie sich dazu
mit Ihrem Benutzernamen und Ihrem Passwort anmelden;
diese Informationen erhalten Sie ebenfalls von Ihrem System-Verwalter
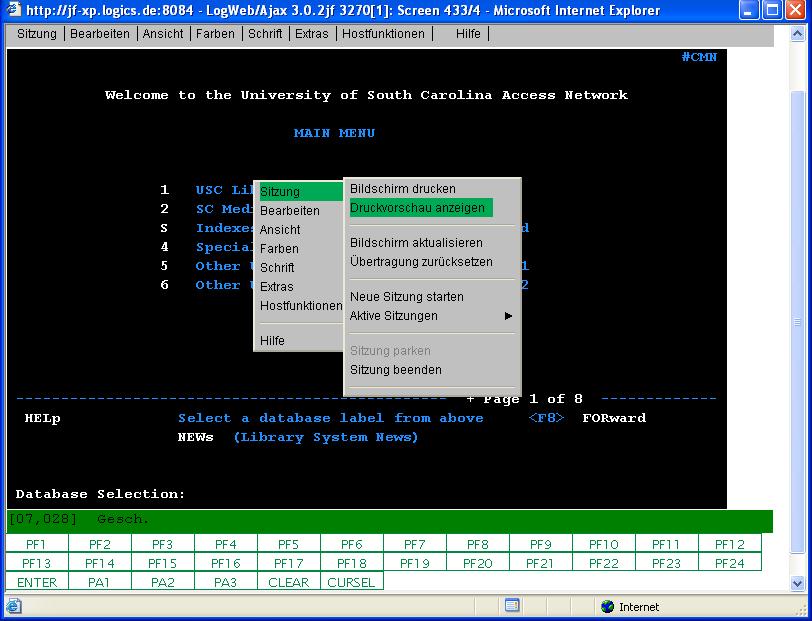 Das
jetzt angezeigte Emulations-Fenster enthält die Abschnitte
Das
jetzt angezeigte Emulations-Fenster enthält die Abschnitte
Hinweise zur Arbeit im
Emulations-Bildschirm
finden Sie auch unter
Bitte beachten Sie:
- Im Folgenden wird nur die Bedienung des Emulations-Fensters beschrieben.
Bis auf die speziellen "Emulations-Funktionen" werden Sie dabei
kaum Unterschiede zu Ihren gewohnten PC-Programmen feststellen
- Für Ihre Arbeit mit der Host-Anwendung müssen Sie auf jeden Fall
auch deren spezelle Bedienung kennen.
Für Fragen dazu wenden Sie sich bitte an Ihren System-Administrator
Genereller Hinweis:
- Bei dieser Beschreibung sind die Standard-Einstellungen vorausgesetzt.
Die gesamte Bedien-Oberfläche (Menüs, Toolbar usw.)
kann von Ihrem System-Administrator jedoch
für Sie angepasst oder abgeschaltet werden.
Manche der hier beschriebenen Funktionen stehen dann eventuell nicht zur Verfügung,
oder sind an anderer Stelle zu finden
- Sie können auch selbst weitere individuelle Anpassungen vornehmen.
Wenn Sie dabei versehentlich wichtige Funktionen entfernt oder zerstört haben,
die Sie nicht mit den unten beschriebenen Möglichkeiten rückgängig machen können,
sollten Sie die in Ihrem Browser gespeicherten Cookies löschen.
Damit werden beim nächsten Start automatisch wieder die vom
System-Administrator vorgegebenen Einstellungen wirksam
Titel-Zeile
Die Titelzeile ist die "Überschrift" des Emulations-Fensters.
Diese Angaben sind vor allem für Ihren System-Administrator bei Rückfragen hilfreich;
er kann damit Ihre Sitzung auf dem zentralen Server identifizieren.
Die Menü-Zeile ist Ihre "Kommando-Zentrale" zur Steuerung der Terminal-Emulation.
Sie wählen damit "Befehle" aus
wie zum Beispiel "Sitzung beenden", "aktuellen Bildschirm-Inhalt drucken", "F1-Funktion
zum Host senden"
oder "Toolbar einstellen":
- Klicken Sie mit der Maus auf einen Menü-Eintrag
- Oder klicken Sie mit der rechten Maus-Taste
in den Emulations-Bildschirm
- Das entsprechende Untermenü wird aufgeklappt
- Klicken Sie dort auf einen Befehl oder wählen Sie ein Steuerelement aus
Der genaue Aufbau des Menü-Systems ist nicht unabänderlich festgelegt,
sondern hängt von Ihren Einstellungen ab.
Mit dem Menü-Eintrag [Extras] / [Anpassen] / [Menüzeile] können Sie selbst diesen Aufbau ändern:
- Sie können die Menü-Zeile ausblenden.
Durch Rechtsklick im Emulations-Bildschirm
können Sie die Menü-Zeile wieder sichtbar machen
- Sie können eine der vordefinierten Menü-Vorlagen auswählen.
Die geänderte Menü-Zeile wird automatisch neu dargestellt
- Sie können den
Menü-Editor starten,
um die Menü-Zeile individuell an Ihre Bedürfnisse anzupassen
Standard-Einträge der Menü-Zeile:
Bitte beachten Sie:
- Die meisten Einstellungen, die Sie in der Menü-Zeile auswählen können,
können auf Ihrem PC als "Cookie" hinterlegt werden.
Sie sind dann automatisch wieder verfügbar,
wenn Sie die Emulation das nächste Mal starten.
Sie sollten deshalb auf jeden Fall in Ihrem Browser
unter "Internet-Optionen" oder "Datenschutz" zulassen,
dass "Cookies von dieser Web-Site akzeptiert" werden.
Automatisches Speichern können Sie unter [Optionen] / [Aktionen beim Beenden]
abschalten.
- Wenn die Menü-Zeile ausgeblendet ist,
können Sie sie durch Rechtsklick im Emulations-Bildschirm
wieder sichtbar machen.
- Abhängig von den Voreinstellungen kann es sein,
dass nicht alle Möglichkeiten in Ihrer Menü-Zeile angezeigt werden.
Bitten Sie dann Ihren System-Administrator um Hilfe.
Emulations-Bildschirm
Der Emulations-Bildschirm ist Ihr "Fenster zur Host-Anwendung":
Das Host Anwendungs-Programm stellt hier seine Ausgaben dar
und erwartet hier Ihre Eingaben.
Wie diese Ausgaben im Detail aussehen,
und welche Eingaben Sie machen müssen,
wird nur durch die Host-Anwendung festgelegt.
Wenn Sie hierzu Fragen haben,
wenden Sie sich bitte an Ihren System-Administrator.
Unabhängig von dem zugrunde liegenden Host Anwendungs-Programm
haben Sie jedoch zahlreiche Möglichkeiten,
die Ihnen Ihre Routine-Arbeit erleichtern können,
wie zum Beispiel
Abhängig von der System-Konfiguration können kurzzeitig auch Meldungs-Texte in das Emulations-Fenster
eingeblendet werden wie zum Beispiel
Nur numerische Eingaben erlaubt
oder
BEL vom Host empfangen
Diese Anzeigen müssen Sie nicht eigens quittieren;
sie werden nach etwa zwei Sekunden wieder abgebaut.
Status-Zeile
Am unteren Rand des Emulations-Fensters befindet sich normalerweise
die Status-Zeile mit
den Anzeigen zur aktuellen Cursor-Position
und zum Bearbeitungs-Stand.
Der genaue Aufbau der Status-Zeile ist nicht unabänderlich festgelegt,
sondern hängt von Ihren Einstellungen ab.
Mit dem Menü-Eintrag
[Extras] / [Anpassen] / [Statuszeile]
können Sie diesen Aufbau ändern:
- Sie können die Status-Zeile ein- oder ausblenden
- Sie können die angezeigten Informationen festlegen
Die ersten beiden Felder der Status-Zeile
informieren Sie über die momentane Cursor-Position (Zeilen- und Spalten-Nummer)
und den aktuellen Eingabe-Zustand der Terminal-Emulation:
- Efg: Sie haben den Einfüge-Modus eingeschaltet.
Mit der "Einfg" - Taste schalten Sie zwischen "Einfügen" und "Überschreiben" um
- Groß: Ihre Eingaben werden automatisch in Groß-Buchstaben umgesetzt.
Diese Funktion wird von der Host-Anwendung gesteuert
- Gesch: Der Cursor steht momentan auf einem geschützten Feld.
Diese Funktion wird von der Host-Anwendung gesteuert.
Die Terminal-Emulation verhindert dann automatisch, dass Sie hier Text eingeben.
Bewegen Sie den Cursor auf ein Eingabe-Feld,
zum Beispiel mit der "Tab"-Taste
- Ausgabe: Der aktuelle Bildschirm enthält keine Eingabe-Felder.
Diese Funktion wird von der Host-Anwendung gesteuert.
Die Terminal-Emulation verhindert dann automatisch, dass Sie in diesem Bildschirm Text eingeben.
Sie können jedoch eine Datenübertragung zur Host-Anwendung auslösen,
zum Beispiel mit einer "F-Taste".
Die Bedeutung der Übertragungs-Tasten für Ihr Anwendungs-Programm
entnehmen Sie bitte dessen Beschreibung
Bitte beachten Sie:
Nicht alle Host-Anwendungen unterstützen alle diese Funktionen;
Unix-Programm verwenden stattdessen oft eigene Hinweis-Texte.
Wenn Sie eine Datenübertragung auslösen, zum Beispiel durch Drücken einer "F-Taste",
wird im zweiten Feld der Status-Zeile auch der momentane Übertragungs-Zustand angezeigt:
- laden: Ihre Eingaben wurden übertragen -
es wird jetzt auf die Antwort der Host-Anwendung gewartet.
Sie können keine weiteren Eingaben machen
(außer: Sie haben die Eingabe-Pufferung aktiviert).
Diese Anzeige sollte nur bei sehr langsamen Übertragungswegen
länger als etwa eine Sekunde sichtbar sein
- warten oder WARTEN: Ihre Eingaben wurden übertragen,
vom Server ist aber seit einigen Sekunden keine Antwort eingetroffen.
Sie können keine weiteren Eingaben machen
(außer: Sie haben die Eingabe-Pufferung aktiviert)
- OFFLINE: Ihre Eingaben wurden zwar übertragen,
vom Server ist aber seit mehr als etwa 15 Sekunden keine Antwort eingetroffen.
Die Verbindung zum Server ist vermutlich unterbrochen;
die Terminal-Emulation versucht deshalb automatisch in Abständen,
die Verbindung wieder herzustellen
- BUSY: Ihre Eingaben wurden zur Host-Anwendung übertragen,
es ist aber noch keine Host-Antwort eingetroffen.
Sie können keine weiteren Eingaben machen
(außer: Sie haben die Eingabe-Pufferung aktiviert).
Bei manchen Host-Anwendungen können Sie statt dessen auch
eine "Kurz-Nachrichten" senden und so die Host-Verarbeitung abbrechen
- locked: Die Host-Anwendung hat Ihre Eingaben erhalten
und hat momentan Ihre Tastatur gesperrt.
Sie müssen jetzt warten, bis die Host-Anwendung Ihre Tastatur wieder frei gibt.
Bei manchen Host-Anwendungen können Sie statt dessen auch
eine "Kurz-Nachrichten" senden und so die Host-Verarbeitung abbrechen
- Fehler: Die Host-Anwendung hat Ihre Eingaben erhalten
und weist Sie auf einen Fehler hin.
Bei manchen Host-Anwendungen müssen Sie diese Nachricht
mit einer speziellen "Reset-Funktion" quittieren
Hinweis zu den Anzeigen WARTEN und OFFLINE:
- Ursache ist meist eine "instabile" Verbindung zwischen Ihrem PC und dem Server,
zum Beispiel wenn Sie eine Funkverbindung wie GSM benutzen
und sich in einem "Funk-Loch" befinden,
oder wenn der "Access Point" für Ihre Daten überlastet ist
- Mit dem Menü-Aufruf [Sitzung] / [Verbindung prüfen] können Sie dann
einen Kurz-Test der Verbindung starten
- Wenn die Anzeigen häufiger auftreten,
sollten Sie Ihren System-Administrator informieren und um Aufklärung bitten.
- Geben Sie dazu bitte Datum und Uhrzeit der Störung, Ihre Login-Kennung
und vor allem die in der Titel-Zeile des Emulations-Fensters angegebene "Screen" Kennung an:
der Administrator kann dann an Hand der Log-Dateien auf dem Server
den genauen Ablauf der Störung nachvollziehen
und Ihnen vielleicht eine Verbesserung vorschlagen
Abhängig von der System-Konfiguration können kurzzeitig auch Meldungs-Texte in das Emulations-Fenster
eingeblendet werden wie zum Beispiel
Nur numerische Eingaben erlaubt
oder
BEL vom Host empfangen
Diese Anzeigen müssen Sie nicht eigens quittieren;
sie werden nach etwa zwei Sekunden wieder abgebaut.
Am unteren Rand des Emulations-Fensters befinden sich normalerweise Schaltflächen
mit häufig verwendeten Aufrufen.
Durch Klicken mit der Maus auf diese "Toolbar"
können Sie die dort hinterlegten Aktionen auslösen,
wie zum Beispiel "F1-Taste an den Host senden".
Der genaue Aufbau der Toolbar ist nicht unabänderlich festgelegt,
sondern hängt von Ihren Einstellungen ab.
Mit dem Menü-Eintrag
[Extras] / [Anpassen] / [Toolbar]
können Sie diesen Aufbau ändern:
- Sie können die Toolbar ein- oder ausblenden
- Sie können die Position und den Aufbau der Toolbar festlegen
- Sie können eine der vordefinierten Toolbar-Vorlagen auswählen
- Sie können den
Toolbar-Editor starten,
um die Toolbar an Ihre individuellen Bedürfnisse anzupassen
Menüauswahl "Sitzung"
Im Menü-Eintrag
[Sitzung] können Sie auswählen:
- Bildschirm drucken:
Das aktuelle Emulations-Fenster wird zum Drucken aufbereitet
und in einem neuen Browser-Fenster dargestellt.
Bitte verwechseln Sie diesen "Hardcopy-Druck" des Emulations-Fensters
nicht mit dem "Host gesteuerten Ausdruck":
Dieser wird automatisch in einem eigenen Browser-Fenster als PDF-Dokument dargestellt
(abhängig von der System-Konfiguration)
- Neue Sitzung starten:
Zeigt die LogWeb/Ajax Startseite an.
Abhängig von der System-Konfiguration kann es sein,
dass Sie nur eine Host-Sitzung benutzen können
- Aktive Sitzungen:
Zeigt eine Übersicht mit allen Sitzungen, die auf Ihrem PC aktiv sind.
Durch Klicken auf eine Sitzung aktivieren Sie das jeweilige Emulations-Fenster.
Abhängig von der System-Konfiguration kann es sein,
dass Sie nur eine Host-Sitzung benutzen können
- Verbindung prüfen:
Die Verbindung zum Server ist von vielen Faktoren abhängig und kann sehr stark schwanken,
insbesondere wenn Ihr PC über eine "langsame" oder "instabile" Funkverbindung wie zum Beispiel GSM angebunden ist.
Mit dem "Verbindungstest"
können Sie die Verbindungs-Qualität einfach und schnell überprüfen
- Sitzung beenden:
Sie schließen damit Ihren Browser mit dem Emulations-Fenster
und beenden gleichzeitig auch die Sitzung mit dem Host Anwendungsprogramm
- Sitzung parken:
Sie schließen damit Ihren Browser mit dem Emulations-Fenster,
lassen aber die Sitzung mit dem Host Anwendungsprogramm auf dem Server weiterhin bestehen
Hinweise zum "Parken" bzw. "Beenden" von Sitzungen:
- In beiden Fällen wird das Browser-Fenster geschlossen
- In beiden Fällen genügt es in der Regel,
einfach den Browser selbst zu schließen
(Klicken auf das X-Symbol in der Titel-Zeile) -
die Funktion Sitzung beenden bzw. Sitzung parken
wird automatisch ausgeführt, wenn Sie den Browser schließen
- Beim Beenden der Sitzung wird auch die Verbindung zum Host Anwendungs-Programm zwangsweise beendet.
Dies ist der Normalfall bei "klassischen" Terminal-Emulationen.
Beim nächsten Start der Terminal-Emulation
wird auch das Host Anwendungs-Programm erneut gestartet
und Sie müssen sich dort in aller Regel "neu anmelden"
- Beim Parken der Sitzung hält dagegen der Server
die Verbindung zur Host Anwendung weiterhin selbständig aufrecht;
der Host "merkt nicht", dass Sie das Emulations-Fenster beendet haben.
Beim nächsten Start der Terminal-Emulation
wird Ihre Verbindung zum Server wieder hergestellt.
Sie erhalten dieselbe Bildschirm-Darstellung wie vor dem Parken
und können Ihre Arbeit "punktgenau" fortsetzen
(falls die Host-Anwendung diese nicht zwischenzeitlich geändert hat)
- Wenn Sie häufig Ihre Arbeit mit der Host-Anwendung unterbrechen und später wieder fortsetzen müssen,
zum Beispiel weil Sie im Aussendienst mit Ihrem Notebook per Funkverbindung arbeiten,
ist es in der Regel für Sie bequemer, die Sitzung nur zu parken:
Sie müssen sich dann nicht jedes Mal neu an Ihrer Host-Anwendung anmelden
und dort auf den nächsten Arbeitsschritt "positionieren".
- Die Möglichkeit, Sitzungen zu parken,
wird in der "Verbindungs-Vorlage" eingerichtet.
Diese Einstellung können Sie nicht selbst vornehmen;
erkundigen Sie sich dazu bitte bei Ihrem Administrator
Farben einstellen
Die Host-Anwendung, mit der Sie arbeiten, gibt auch die Farben für alle Texte vor.
Zur besseren Lesbarkeit können Sie jedoch
mit dem Menü-Eintrag
[Extras] / [Anpassen] / [Farben]
diese Farben individuell anders zuordnen:
- Sie können ein anderes vordefiniertes Farb-Schema auswählen
- Sie können den
Farb-Editor starten,
um selbst ein individuelles Farb-Schema zu erstellen
Darüber hinaus können Sie weitere Einstellungen vornehmen wie zum Beispiel
- Bildschirm invertiert anzeigen ("Schwarz / Weiß vertauschen")
- Alle Felder intensiv anzeigen (anstelle der Host-Vorgaben "halb hell")
- Eingabe-Felder speziell kennzeichnen (nicht bei Unix Host-Systemen)
Bitte beachten Sie:
- Generell bestimmt das Host-Programm, wie die Texte auf dem Bildschirm dargestellt werden
- Das Host-Programm unterteilt dazu den Bildschirm in "Felder",
und vergibt jedem Feld Darstellungs-Eigenschaften wie
"halb hell", "roter Hintergrund", oder "unterstrichen"
- Mit den Farbeinstellungen können Sie lediglich die Darstellung dieser Host-Vorgaben
anders umsetzen, zum Beispiel "immer weiß statt schwarz verwenden",
oder "alle Eingabefelder mit weißem Hintergrund darstellen"
- Solche Einstellungen betreffen immer alle Host-Vorgaben.
Sie können also nicht willkürlich nur Teile eines speziellen Host-Bildschirms
"anders darstellen"
Schrift einstellen
Wenn Sie die Größe des Emulations-Fensters ändern,
zum Beispiel durch "Ziehen mit der Maus" oder durch "Maximieren",
wird automatisch die Schrift-Größe an die neue Fenster-Größe angepasst.
Darüber hinaus können Sie
mit dem Menü-Eintrag
[Extras] / [Anpassen] / [Schrift]
noch individuelle Einstellungen vornehmen, wie zum Beispiel
- Cursor blinkend darstellen
- Cursor als Fadenkreuz bzw. als Block darstellen
- NIL-Zeichen in Ein- oder Ausgabe-Feldern darstellen
(Unix-Programme verwenden diese Zeichen nicht)
- Überbreite Bildschirme in "Schmal-Schrift" anzeigen
Bitte beachten Sie:
- Die Schriftart selbst können Sie nicht ändern:
Das Host Anwendungs-Programm geht bei seiner Aufbereitung davon aus,
dass jedes Zeichen auf dem Bildschirm denselben Platz benötigt;
Proportionalschriften wie "Arial" sind deshalb nicht geeignet
Tastatur-Belegung
Wenn Sie im Emulations-Fenster eine Taste drücken,
kann dies ganz unterschiedliche Reaktionen auslösen:
- das Zeichen wird überprüft und in ein Eingabe-Feld übernommen,
- ein entsprechender Sende-Code wird gebildet und zum Host-System übertragen,
- oder eine programmierte Funktion wie "Harcopy anzeigen" wird ausgeführt
Diese "Belegung" der Tastatur ist nicht unabänderlich fest vorgegeben,
sondern hängt von Ihrem Host-System und von Ihren Einstellungen ab.
Mit dem Menü-Eintrag
[Extras] / [Anpassen] / [Tastatur]
können Sie selbst diese Belegung ändern:
- Sie können eine der vordefinierten Tastatur-Vorlagen auswählen
- Sie können den
Tastatur-Editor starten,
um die Tastatur (und auch die Maus-Belegung )
an Ihre individuellen Bedürfnisse anzupassen
- Sie können die automatische Eingabe-Pufferung ("type ahead") aktivieren.
Die automatische Eingabe-Pufferung ("type ahead") erleichtert Ihnen schnelle Daten-Erfassung:
- Wenn Sie die "Host Masken-Folge" kennen,
können Sie bereits weitere Daten eingeben,
obwohl die letzte Datenübertragung zum Host noch nicht abgeschlossen ist
- Ihre Eingaben werden dann erst nach Empfang der Host-Antwort verarbeitet und dargestellt
- Bei der Arbeit mit Unix-Programmen gilt zusätzlich:
- Ihre Eingaben werden "vorab" sofort angezeigt, auch wenn sie noch nicht vom Host quittiert sind
- Damit wird das oft lästige "Nachlaufen" der Bildschirm-Anzeige
bei langsamen Leitungen vermieden
- Die Vorab-Anzeige wird durch eine auffällige Farbe gekennzeichnet (weiße Schrift auf rotem Hintergrund)
- Die Vorab-Anzeige wird nach Quittierung durch den Host automatisch "bereinigt"
- Kurzzeitig können deshalb Eingaben erscheinen, die später wieder vom Host geändert oder gelöscht werden
- Wenn dies bei Passwort-Feldern problematisch ist,
können Sie die Eingabe-Pufferung abschalten.
Alternativ geben Sie zunächst nur das erste Zeichen ein und warten kurz ab,
bis dieses wieder gelöscht wird -
die Eingabe-Pufferung wird dann automatisch unterbrochen
und erst beim nächsten Eingabe-Feld wieder fortgesetzt
Hinweise:
- Üblicherweise ist die obere F-Tastenreihe Ihrer PC-Tastatur mit speziellen "Host Übertragungs-Funktionen" belegt.
Sie können solche Funktionen alternativ auch durch Maus-Klick auf die
Toolbar
oder mit dem Menü-Eintrag
[Hostfunktionen] erreichen.
Die Bedeutung dieser Host-Funktionen für Ihre Host-Anwendung
entnehmen Sie bitte dessen Bedienungsanleitung
- Abhängig von den Vorgaben Ihres Host Anwendungs-Programms
werden Ihre Eingabe-Zeichen zum Beispiel auf "numerische Eingabe" überprüft.
Anzeigen der Status-Zeile weisen Sie darauf hin
- Mit der Tastatur können Sie auch Text-Bereiche markieren
und in die Zwischenablage übernehmen
- Mit dem Tastatur-Editor können Sie auch die Maus-Aktionen einstellen
Bedienung mit der Maus
Durch Ziehen mit der Maus können Sie die Größe des Browser-Fensters ändern.
Das Emulations-Programm passt dann automatisch die Schrift-Größe an die neue Fenster-Größe an.
Auch im Emulations-Fenster können Sie die Maus als Eingabe-Hilfe verwenden.
Standardmäßig sind folgende Funktionen eingestellt:
- Mit einem (Links-) Mausklick positionieren Sie den Cursor auf die ausgewählte Position.
Abhängig von Ihrer Host-Anwendung ist nicht jede Bildschirm-Position erreichbar.
Der Cursor wird dann "in die Nähe" positioniert
- Mit einem Rechts-Mausklick ("Kontext-Klick") wird das Menü eingeblendet.
Damit können Sie auch bei "abgeschalteter" Menü-Zeile
noch die Menü-Funktionen erreichen
- Durch "Ziehen" mit gedrückter linker Maus-Taste markieren Sie einen Zeilen-Bereich.
Diese Markierung können Sie wie üblich bearbeiten
und zum Beispiel in die
Zwischenablage übernehmen
- Alternativ markieren Sie durch "Ziehen" mit gedrückter rechter Maus-Taste einen Rechteck-Bereich
- Manche Unix-Programme können Ihre Maus-Aktionen auch selbständig auswerten
Diese "Maus-Belegung" ist nicht unabänderlich fest vorgegeben,
sondern hängt von Ihrem Host-System und von Ihren Einstellungen ab.
Mit dem Menü-Eintrag
[Extras] / [Anpassen] / [Tastatur]
können Sie auch die Maus-Belegung selbst ändern:
- Sie können eine der vordefinierten Tastatur-Vorlagen auswählen, die auch die Maus-Belegung enthält
- Sie können den
Tastatur- und Maus-Editor starten,
um die Belegung der Maus (und der Tastatur) individuell an Ihre Bedürfnisse anzupassen
Text markieren und Zwischenablage
Wenn Sie Text in die Zwischenablage kopieren wollen,
müssen Sie ihn zuerst wie üblich markieren:
- Zeichenweise markieren:
Bewegen Sie den Cursor mit gleichzeitig gedrückter Umschalt-Taste
- Wortweise markieren:
Bewegen Sie den Cursor mit gleichzeitig gedrückter Umschalt- und Strg-Taste
- Zeilen markieren:
Klicken Sie mit der Maus auf den Text-Anfang
und ziehen die Maus bis zum Ende des Textes.
Oder bewegen Sie den Cursor mit gleichzeitig gedrückter Umschalt-Taste
- Rechteck markieren:
Klicken Sie mit der rechten Maus-Taste auf den Text-Anfang
und ziehen die Maus bis zum Ende des Textes.
Oder bewegen Sie den Cursor mit gleichzeitig gedrückter Umschalt- und Strg-Taste
- Im Menü-Eintrag
[Bearbeiten]
finden Sie weitere spezielle Markier-Methoden
- Bitte beachten Sie, dass diese Funktionen in Ihrer
Tastatur- bzw.
Maus-Belegung
entsprechend eingestellt sein müssen.
Den markierten Text können Sie nun in die Zwischenablage kopieren
- Üblicherweise ist die Tasten-Kombination "Strg + C" entsprechend belegt
- Alternativ wählen Sie im Menü-Eintrag
[Bearbeiten] die Aktion [Kopieren]
- Sie können nun in eine andere Anwendung wechseln, zum Beispiel ein Textbearbeitungs-Programm,
und diesen Text dort aus der Zwischenablage einfügen.
Abhängig von Ihrem Host Anwendungs-Programm können Sie den markierten Text löschen
oder durch neue Text-Eingabe ersetzen.
Bitte beachten Sie dabei:
- Sie können nur "Eingabe-Felder" löschen;
"Ausgabe-Felder" können Sie weder verändern noch löschen.
Die Terminal-Emulation überprüft diese automatisch.
- Unix Host-Programme unterstützen diese Vorgehensweise generell nicht
Sie können auch Text aus der Zwischenablage einfügen:
- Üblicherweise ist die Tasten-Kombination "Strg + V" entsprechend belegt
- Alternativ wählen Sie im Menü-Eintrag
[Bearbeiten] die Aktion [Einfügen]
Bitte beachten Sie dabei:
- Der Emulations-Bildschirm ist in aller Regel von Ihrer Host-Anwendung
in "Eingabe-Felder" und "Ausgabe-Felder" unterteilt
- In die Ausgabe-Felder können Sie keine Daten einfügen.
Die Terminal-Emulation überprüft dies automatisch
Sie können deshalb im Menü-Eintrag
[Bearbeiten] mit der Aktion [Einfügen Speziell]
genauer bestimmen, wie die Daten aus der Zwischenablage behandelt werden sollen:
- Ausgabefelder überspringen:
Sobald ein Ausgabefeld erreicht wird,
wird automatisch auf das nächste Eingabefeld positioniert,
bevor weiterer Text aus der Zwischenablage übernommen wird
- Text für Ausgabefelder ignorieren:
Wenn ein Ausgabefeld erreicht wird,
wird automatisch der darauf entfallende Text
aus der Zwischenablage übergangen
- Zeilentrennung beachten:
Wenn die Zwischenablage ein Zeilen-Trennungs-Zeichen enthält,
wird auch im Emulations-Bildschirm auf die nächste Zeile positioniert
- Blockweises Einfügen erkennen:
Wenn die Zwischenablage lauter gleich lange Zeilen enthält,
wird der Inhalt "als Rechteck" in den Emulations-Bildschirm eingefügt
- Immer blockweise einfügen:
Der Inhalt der Zwischenablage wird immer
als Rechteck in den Emulations-Bildschirm eingefügt
- Mit Inhalt der Zwischenablage anzeigen können Sie den aktuellen Inhalt
der Zwischenablage vor dem Einfügen einsehen
Wichtig bei der Arbeit mit Unix-Anwendungen:
- Unix-Anwendungen kontrollieren selbständig, wie der Text aus der Zwischenablage behandelt wird
- Die obigen speziellen Einfüge-Varianten gelten dann in aller Regel nicht
Weitere Optionen
Mit dem Menü-Eintrag
[Extras] / [Optionen]
können Sie einstellen,
wie die Terminal-Emulation in bestimmten Situationen automatisch reagieren soll:
- Aktionen beim Starten:
- Schrift anpassen:
Sie legen fest, ob das Emulations-Fenster beim Starten maximiert werden soll,
oder ob die Schriftgröße an das Browser-Fenster angepasst wird
- Tipp des Tages:
Wenn dieses Feld angekreuzt ist, wird beim Starten automatisch ein Tipp des Tages angezeigt
- Aktionen beim Senden:
- Kreuzen Sie Eingabe puffern an,
wenn Sie die type-ahead Funktion für schnelle Daten-Eingabe
aktivieren wollen
- Aktionen beim Empfang:
- Schrift Anpassung:
Sie legen fest, ob das Emulations-Fenster beim Empfang maximiert werden soll,
oder ob lediglich die Schriftgröße an das Browser-Fenster angepasst wird
- Kreuzen Sie Browser in den Vordergrund setzen an,
um diese Funktion automatisch bei jedem Empfang
zu aktivieren
- Aktionen beim Beenden:
- Wenn Sie Aktuelle Einstellungen sichern ankreuzen,
werden Ihre aktuellen Menü-Einstellungen beim Beenden automatisch in einem Cookie
auf Ihrem PC gespeichert
und beim nächsten Neustart wieder hergestellt.
Wenn Sie diese Funktion nicht verwenden, oder wenn Sie Cookies nicht akzeptieren,
werden die vom System-Administrator eingestellten Standard-Werte verwendet
- Für Sonderfälle können Sie Ihre aktuellen Einstellungen
auch gezielt im Cookie speichern, löschen, oder wieder herstellen
© Logics Software 2006 - 2009
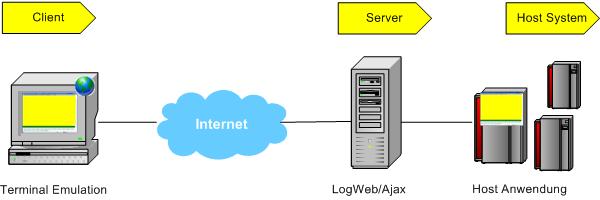
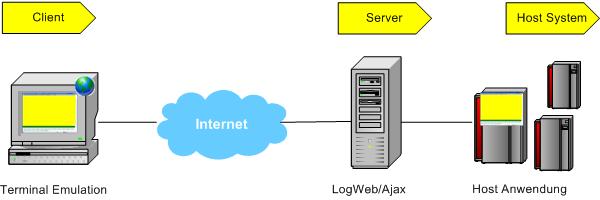
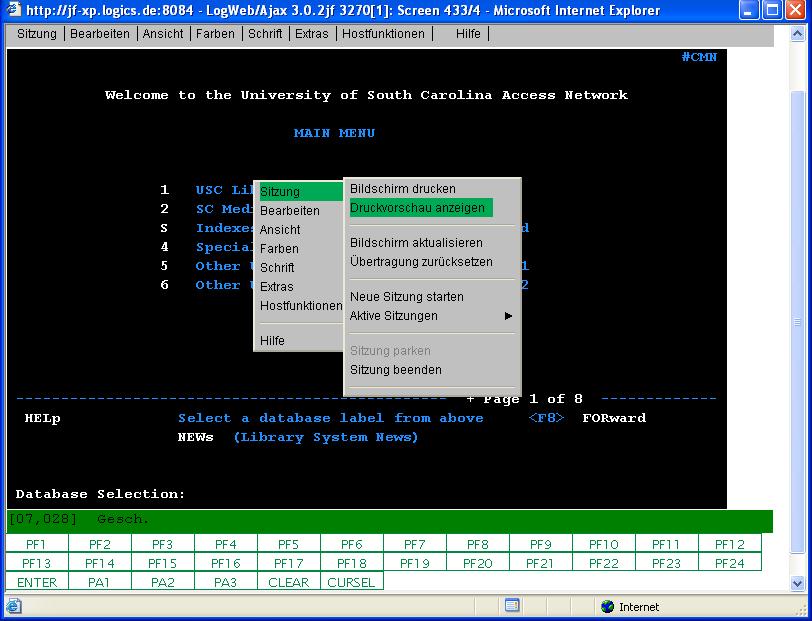 Das
jetzt angezeigte Emulations-Fenster enthält die Abschnitte
Das
jetzt angezeigte Emulations-Fenster enthält die Abschnitte