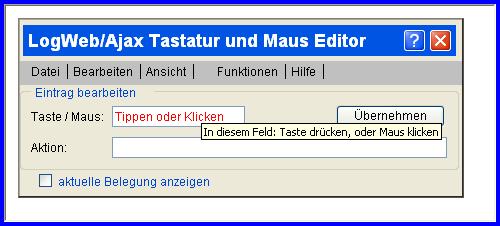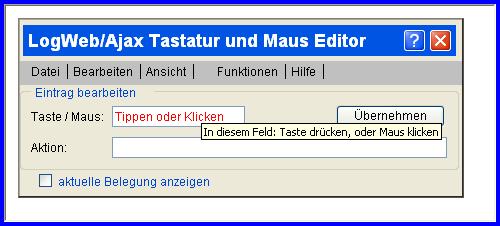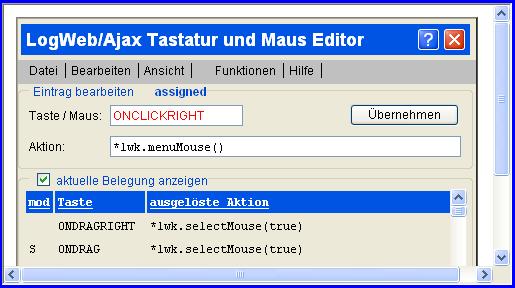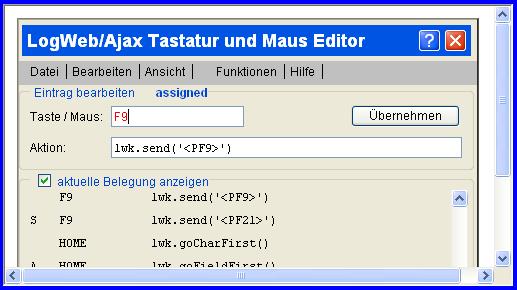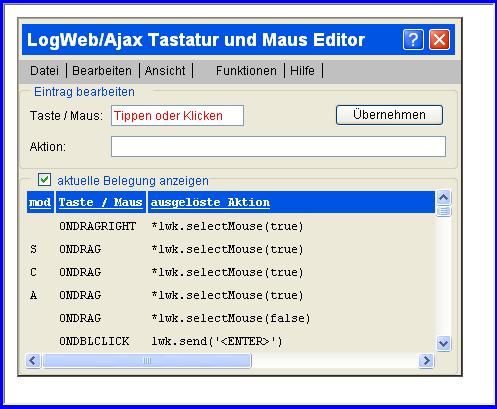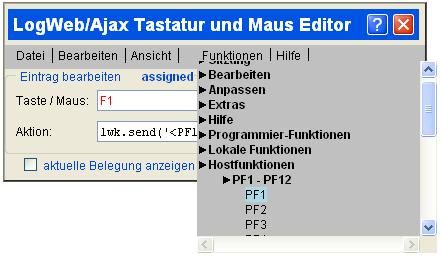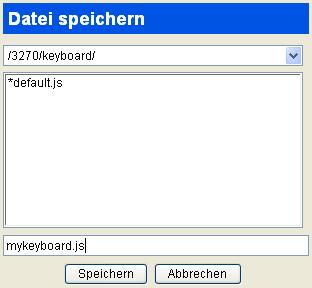Tastatur und Maus Editor
Übersicht: Tastatur und Maus im Emulations-Fenster
Wenn Sie im Emulations-Fenster eine Taste betätigen,
kann dies ganz unterschiedliche Reaktionen auslösen:
- ein Zeichen wird überprüft und in ein Eingabe-Feld übernommen,
- ein entsprechender Code wird zum Host-System übertragen,
- oder eine programmierte Funktion wie "Tastatur-Editor starten" wird ausgeführt.
Ähnliche Reaktionen laufen auch bei der Bedienung der Maus
im Emulations-Fenster ab:
- ein Bildschirm-Bereich wird markiert,
- die Schreibmarke wird auf die Maus-Position gesetzt,
- oder eine programmierte Funktion wie "Kontext-Menü anzeigen" wird ausgeführt.
Diese "Belegung" der Tastatur und der Maus ist nicht unabänderlich fest vorgegeben,
sondern kann an Ihre speziellen Bedürfnisse angepasst werden:
- In der Regel nimmt solche Anpassungen der System-Administrator bei der Konfigurierung des Systems vor:
er wählt aus den standardmäßig enthaltenen Belegungs-Dateien die für diesen Einsatz geeigneten aus
und stellt sie seinen Anwendern als fertige "Tastatur-Dateien" zur Verfügung.
- Sie wählen aus dieser Liste dann lediglich die für sie passende Tastatur-Datei aus.
Bei Bedarf können Sie diese Belegung jedoch auch ganz individuell anpassen;
Sie verwenden dazu den hier beschriebenen Tastatur- und Maus-Editor.
Übersicht: Tastatur- und Maus-Editor
Mit dem hier beschriebenen Tastatur- und Maus-Editor können Sie
die Belegung der Tastatur und der Maus für das Emulations-Fenster individuell anpassen
und Ihre Änderungen als Tastatur-Dateien auf dem Server abspeichern.
Da die Vorgehensweise dafür weitgehend gleich ist,
wird die Belegung in einem kombinierten Editor-Programm vorgenommen ("Tastatur-Editor"),
und das Ergebnis wird in einer gemeinsamen Datei abgespeichert ("Tastatur-Datei").
Spezielle Programmier-Kenntnisse sind dafür nicht erforderlich.
Wie Sie dabei im einzelnen vorgehen wird unten genauer beschrieben:
Bei Bedarf können Sie auch noch Sonderfunktionen ausführen wie
- Momentane Belegung von Tastatur und Maus als Liste anzeigen
- Eine andere Tastatur-Datei laden oder löschen
- Den generierten JavaScript Quelltext der aktuellen Tastatur-Datei direkt editieren
Hinweis:
- Die Belegung von Tastatur und Maus der LogWeb/Ajax Terminal-Emulation ist (wie alle Komponenten) in JavaScript geschrieben.
Zur Anpassung können Sie auch direkt den JavaScript-Quelltext
der jeweiligen Tastatur-Dateien ändern,
was jedoch entsprechende Programmier-Kenntnisse voraussetzt.
- Der Tastatur-Editor erleichtert Ihnen die Anpassung jedoch wesentlich:
- Er generiert für Sie automatisch den benötigten JavaScript-Quelltext
- Sie können die wichtigsten Funktionen aus einer Funktions-Übersicht
bequem auswählen
- Zur Belegung eines Tastatur- oder Maus-Codes drücken Sie einfach die entsprechende Taste
bzw. lösen die Maus-Aktion aus
Tastatur-Editor starten, bedienen und beenden
Üblicherweise starten Sie den Tastatur-Editor
indem Sie im Emulations-Fenster den Eintrag [Extras]/[Anpassen]/[Tastatur]/[bearbeiten] auswählen.
Erkundigen Sie sich bitte bei Ihrem System-Administrator, wenn dieser Eintrag
in Ihrem Emulations-Fenster nicht erscheint.
Solange der Tastatur-Editor geladen ist,
werden beim Klicken auf die Menüleiste oder auf die Toolbar des Emulations-Fensters
die dort hinterlegten Aktionen nicht ausgeführt.
Zum Beenden des Tastatur-Editors klicken Sie auf das X-Symbol in der Titelzeile.
Sie können dann Ihre Arbeit im Emulations-Fenster fortsetzen.
Der Tastatur-Editor wird als Dialog im Emulations-Fenster angezeigt:
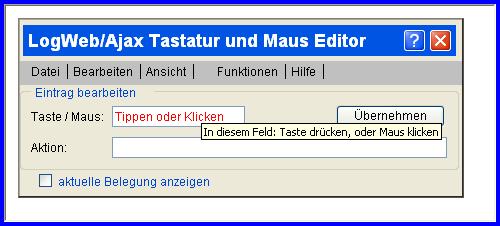
Generelle Bedienung:
- Sie können den Dialog wie üblich an eine passende Stelle im Emulations-Fenster verschieben
(mit der Maus in die blaue Titel-Zeile klicken und dann ziehen)
oder in der Größe ändern
(mit der Maus in den blauen Rand-Bereich klicken und dann ziehen).
- Über die fest eingebaute Menüzeile des Tastatur-Editors erreichen Sie wichtige Funktionen wie
- Im oberen Abschnitt Eintrag bearbeiten
können Sie einen
Tastatur-Code oder einen Maus-Code auswählen
(Eingabefeld Taste / Maus)
und diesen dann entfernen, ändern
oder neu hinzufügen.
- Im unteren Abschnitt aktuelle Belegung können Sie
die momentane Belegung als Liste anzeigen.
Bitte beachten Sie:
- Bevor Sie einen Eintrag bearbeiten können,
müssen Sie den entsprechenden
Tastatur-Code oder Maus-Code auswählen
- Sie können der Reihe nach alle durchgeführten Änderungen wieder rückgängig machen,
indem Sie im Tastatur-Editor den Eintrag [Bearbeiten] / [Rückgängig] auswählen
Maus-Code auswählen
Bevor Sie einen Maus-Eintrag bearbeiten können, müssen Sie den entsprechenden Code
im Eingabefeld Taste / Maus auswählen:
- Klicken Sie mit der Maus in das Eingabefeld Taste / Maus
- Führen Sie dabei die entsprechende Maus-Aktion aus,
beispielsweise: "Rechts-Klick mit gleichzeitig gedrückter SHIFT Taste"
- Im Eingabefeld wird Ihre Aktion in Kurzform dargestellt,
in diesem Beispiel: S_ONCLICKRIGHT
- Die momentan diesem Code zugeordnete Aktion wird im Feld Aktion dargestellt
- Klicken Sie nun mit der Maus in das Feld Aktion.
Wenn Sie statt dessen die Tabulator-Taste drücken,
wählen Sie statt des Maus-Codes den Code der TAB-Taste aus.
Klicken Sie dann erneut mit der Maus in das Eingabefeld Taste / Maus
wie oben beschrieben.
- Jetzt können Sie den ausgewählten Code nun entfernen
bzw. ändern oder neu hinzufügen
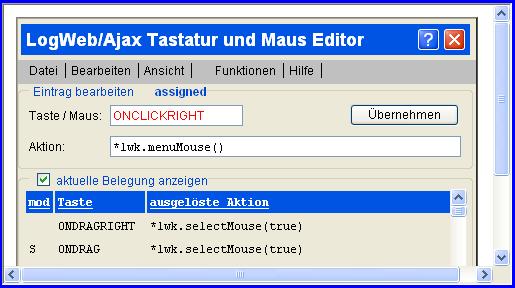
Sie können folgende Maus-Codes belegen:
- onclick: Klicken auf die linke Maus-Taste
(linke Maus-Taste drücken und anschließend wieder loslassen,
ohne die Maus zu bewegen)
- onclickright: Klicken auf die rechte Maus-Taste ("Kontext-Klick")
(rechte Maus-Taste drücken und anschließend wieder loslassen,
ohne die Maus zu bewegen)
- ondblclick: Zwei mal schnell auf die linke Maus-Taste Klicken
- ondrag: Klicken und Ziehen mit der linken Maus-Taste
(linke Maus-Taste drücken, Maus bewegen, und anschließend Taste wieder loslassen)
- ondragright: Klicken und Ziehen mit der rechten Maus-Taste
(rechte Maus-Taste drücken, Maus bewegen, und anschließend Taste wieder loslassen)
Jeder Maus-Code kann noch durch gleichzeitiges Drücken von Modifizier-Tasten verändert werden:
- S_: Zuerst die SHIFT-Taste ("Umschalt-Taste") drücken,
und dann erst die Maus-Taste drücken
- C_: Zuerst die CONTROL-Taste ("Strg-Taste", "Steuerungs-Taste") drücken,
und dann erst die Maus-Taste drücken
- A_: Zuerst die ALT-Taste ("Alternate-Taste") drücken,
und dann erst die Maus-Taste drücken
- Wenn Sie diese Sondertasten gleichzeitig drücken, bevor Sie die Maus-Taste drücken,
werden die Modifizierer entsprechend kombiniert.
Beispiel: Wenn Sie zuerst die SHIFT- und die ALT-Taste,
und dann erst die linke Maus-Taste drücken,
wird der Maus-Code SA_onclick erzeugt
Tastatur-Code auswählen
Bevor Sie einen Tastatur-Eintrag bearbeiten können, müssen Sie den entsprechenden Code
im Eingabefeld Taste / Maus auswählen:
- Bewegen Sie zuerst den Cursor mit der Maus in das Eingabefeld Taste / Maus
Der dabei angezeigte Maus-Code
ist hier unerheblich
- Drücken Sie jetzt im Eingabefeld Taste / Maus
die Taste bzw. die Tasten-Kombination,
die Sie belegen wollen,
beispielsweise "F9-Taste mit gleichzeitig gedrückter ALT-Taste"
- Im Eingabefeld wird der Tasten-Code in Kurzform dargestellt
in diesem Beispiel: A_F9
- Die momentan diesem Code zugeordnete Aktion wird im Feld Aktion dargestellt
- Klicken Sie nun mit der Maus in das Feld Aktion.
Wenn Sie statt dessen die Tabulator-Taste drücken,
wählen Sie statt Ihres Tasten-Codes den Code der TAB-Taste aus.
Klicken Sie dann erneut zuerst mit der Maus in das Eingabefeld Taste / Maus,
und wiederholen Sie die Tastatur-Eingabe
wie oben beschrieben.
- Jetzt können Sie den ausgewählten Code entfernen
bzw. ändern oder neu hinzufügen
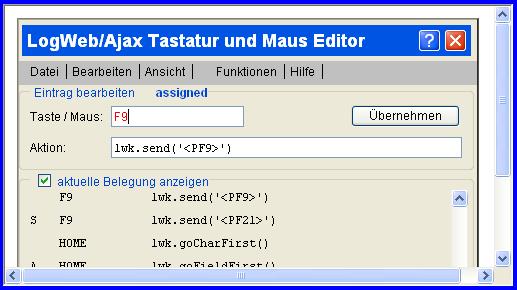
Bis auf die Daten-Tasten der Schreibmaschinen-Tastatur
können Sie nahezu jede Taste individuell belegen.
Der jeweilige Tasten-Code wird im Feld Taste / Maus angezeigt.
Beispiele:
- F1, F12,.. : Die F-Tasten in der oberen Tastatur-Reihe
- UP, INSERT,.. : Die Tasten des Cursor-Blocks
- TAB, ESCAPE, RETURN,.. : Die Spezial-Tasten
- NUM0, NUMMINUS,.. : Die Tasten des separaten Ziffern-Blocks
Bitte beachten Sie:
- Die Bedeutung dieser Tasten hängt von der Stellung
der "NUM-Umschalttaste" ab
- Die "ENTER"-Taste des Ziffernblocks liefert denselben Code wie die
normale "RETURN"-Taste der Schreibmaschinen-Tastatur;
sie kann deshalb nicht unterschiedlich belegt werden
- $123,.. : Für diese Tasten ist kein eigener Name vorgegeben.
Sie können dennoch frei belegt werden,
soweit es sich nicht um "Tot-Tasten" (Akzent-Taste..) handelt
Jeder Tasten-Code kann noch durch gleichzeitiges Drücken von Modifizier-Tasten verändert werden:
- S_: Zuerst die SHIFT-Taste ("Umschalt-Taste") drücken,
und dann erst die Grund-Taste drücken
- C_: Zuerst die CONTROL-Taste ("Strg-Taste", "Steuerungs-Taste") drücken,
und dann erst die Grund-Taste drücken
- A_: Zuerst die ALT-Taste ("Alternate-Taste") drücken,
und dann erst die Grund-Taste drücken
- Wenn Sie diese Sondertasten gleichzeitig drücken, bevor Sie die Maus-Taste drücken,
werden die Modifizierer entsprechend kombiniert.
Beispiel: Wenn Sie zuerst die SHIFT- und die ALT-Taste,
und dann erst die "Schreibmarke-Links"-Taste drücken,
wird der Tasten-Code SA_LEFT erzeugt
Aktuelle Belegung als Liste anzeigen
Wenn Sie das Feld aktuelle Belegung ankreuzen,
werden alle aktuelle belegten Tasten- und Maus-Codes als Übersichts-Liste angezeigt:
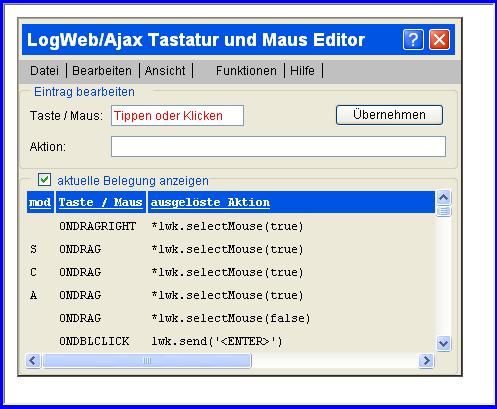
- Die erste Spalte mod enthält die Modifizierer für den Code
- Die zweite Spalte enthält den primären Tasten- oder Maus-Code
- Die dritte Spalte zeigt die zugeordnete Aktion
Dies ist in der Regel ein JavaScript Funktions-Aufruf, wie zum Beispiel
lwk.send('<ENTER>')
Ein vorangestelltes STERN-Zeichen bewirkt lediglich,
dass die entsprechende Aktion nicht im Makro-Editor aufgezeichnet wird
(Beispiel: *lwk.selectMouse(): Das "Markieren von Text" soll nicht aufgezeichnet werden)
- Wenn Sie auf die Spalten-Überschrift klicken,
wird die Liste nach Codes bzw. nach zugeordneten Aktionen auf- bzw. absteigend sortiert
Eintrag löschen
Sie können die zugeordnete Funktion für jeden Tasten- oder Maus-Code löschen:
- Zuerst müssen Sie den betreffenden
Tastatur-Code oder Maus-Code auswählen
- Löschen Sie die zugeordnete Aktion im Feld Aktion
- Klicken Sie dann auf die Schaltfläche Übernehmen
Bitte beachten Sie:
- Sie können der Reihe nach alle durchgeführten Änderungen und Löschungen wieder rückgängig machen,
indem Sie im Tastatur-Editor den Eintrag [Bearbeiten] / [Rückgängig] auswählen
Eintrag ändern oder neu hinzufügen
Sie können die zugeordnete Funktion für jeden Tasten- oder Maus-Code ändern
oder neu zuordnen:
- Zuerst müssen Sie den betreffenden
Tastatur-Code oder Maus-Code auswählen
- Im Feld Aktion wird die momentan zugeordnete Funktion dargestellt
Wenn dieses Feld leer ist, ist dem Code momentan noch keine Aktion zugeordnet
- Klicken Sie nun im Menü des Editors auf Funktionen
Die Liste der verfügbaren Funktionen wird aufgeklappt
- Wählen Sie aus der Funktions-Liste durch Klicken die neue Aktion aus.
- Im Feld Aktion des Menü-Editors wird Ihre Auswahl dargestellt,
und die Funktions-Liste wird abgebaut.
- Klicken Sie dann auf die Schaltfläche Übernehmen
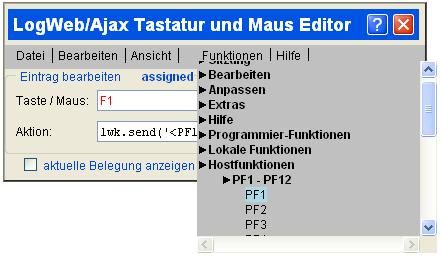
Bitte beachten Sie:
Änderung rückgängig machen
Sie können alle Änderungen, die Sie der Reihe nach durchgeführt haben,
schrittweise wieder vollständig rückgängig machen:
- Wählen Sie im Menü des Editors [Bearbeiten]/[rückgängig] aus
- Die letzte Änderung wird rückgängig gemacht
- Die Liste mit der aktuellen Belegung wird entsprechend rückgesetzt
Tastatur-Datei speichern
Alle Änderungen, die Sie mit dem Tastatur-Editor durchführen,
sind zwar sofort im Emulations-Fenster wirksam;
Sie müssen sie aber eigens speichern, wenn sie auch nach dem nächsten Neustart der Emulation
noch verfügbar sein sollen:
- Wählen Sie im Menü des Editors [Datei]/[speichern unter]
- Der Dialog "Datei Speichern" wird angezeigt
- Geben Sie den gewünschten Namen der Tastatur-Datei ein
- Klicken Sie auf "Speichern"
- Wenn Sie statt dessen auf "Abbrechen" drücken, wird die Tastatur-Datei nicht gespeichert
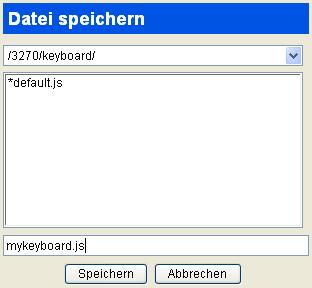
Bitte beachten Sie:
- "Datei speichern" können Sie nicht wie üblich mit [bearbeiten]/[rückgängig] rückgängig machen.
Sie können die Datei jedoch auf dem Server wieder löschen
- Abhängig von den System-Einstellungen kann es sein,
dass Sie keine Berechtigung zum Speichern von Dateien besitzen.
Erkundigen Sie sich dann bitte bei Ihrem System-Administrator.
- Sie können nur Dateien in Ihrem Benutzer-Verzeichnis auf dem Server speichern.
Nur der System-Administrator kann solche Dateien auch anderen Benutzern zugänglich machen.
Tastatur-Datei laden
Bei Bedarf können Sie auch eine andere Tastatur-Datei im Editor laden
und dann diese Datei bearbeiten:
- Wählen Sie im Menü des Editors [Datei]/[öffnen]
- Der Dialog "Datei öffnen" wird angezeigt
- Wählen Sie die gewünschte Tastatur-Datei aus
- Klicken Sie auf "Öffnen".
Die Datei wird geladen und die Belegung in der Liste angezeigt.
- Wenn Sie statt dessen auf "Abbrechen" drücken, wird die Tastatur-Datei nicht geladen
Bitte beachten Sie:
- Wenn Sie eine Tastatur-Datei laden, wird die bisherige Tastatur-Belegung dadurch überschrieben
- Sie können diese Belegung wieder herstellen,
indem Sie das Laden rückgängig machen
- Sie können nur Dateien aus Ihrem Benutzer-Verzeichnis oder aus Ihrem Gruppen-Verzeichnis laden.
Nur der System-Administrator kann Ihnen auch Dateien anderer Benutzer oder Gruppen zugänglich machen.
Tastatur-Datei löschen
Bei Bedarf können Sie auch eine nicht mehr benötigte Tastatur-Datei auf dem Server löschen:
- Wählen Sie im Menü des Editors [Datei]/[löschen]
- Der Dialog "Datei löschen" wird angezeigt
- Wählen Sie die gewünschte Tastatur-Datei aus
- Klicken Sie auf "Löschen"
- Wenn Sie statt dessen auf "Abbrechen" drücken, wird die Tastatur-Datei nicht gelöscht
Bitte beachten Sie:
- Abhängig von den System-Einstellungen kann es sein,
dass Sie keine Berechtigung zum Löschen von Dateien besitzen.
Erkundigen Sie sich dann bitte beim System-Administrator.
- Sie können nur Dateien aus Ihrem Benutzer-Verzeichnis auf dem Server löschen.
Nur der System-Administrator kann auch Dateien anderer Benutzer oder Dateien von Gruppen löschen.
- "Datei löschen" können Sie nicht wie üblich mit [bearbeiten]/[rückgängig] rückgängig machen.
Quelltext anzeigen und direkt ändern
Normalerweise ist es ausreichend, Tastatur- und Maus-Belegungen mit den Möglichkeiten des Tastatur-Editors zu bearbeiten.
Sie können sich jedoch bei Bedarf den so generierten Quelltext anzeigen lassen
und ihn auch direkt ändern:
- Wählen Sie im Menü des Editors [Bearbeiten]/[JavaScript Quelltext]
- Im Tastatur-Editor wird ein Textbereich mit dem JavaScript Quelltext eingeblendet
- Sie können den Quelltext ändern
- Mit der Schaltfläche "Übernehmen" werden Ihre Änderungen übernommen
- Wenn Sie statt dessen das Kreuz in "Quelltext bearbeiten" löschen,
werden Ihre Änderungen verworfen
- In beiden Fällen wird der Quelltext wieder ausgeblendet
Bitte beachten Sie:
- Eine Einführung in den generieten JavaScript Quelltexts erhalten Sie
in der Beschreibung der Tastatur-Dateien
- Änderungen des Quelltexts der JavaScript Tastatur-Datei erfordern entsprechende Programmier-Kenntnisse
und Kenntnisse der LogWeb/Ajax Programmschnittstellen
( API ).
- Sie können auch direkte Änderungen des Quelltextes wieder rückgängig machen,
indem Sie im Tastatur-Editor den Eintrag [Bearbeiten] / [Rückgängig] auswählen
© Logics Software 2006 - 2009