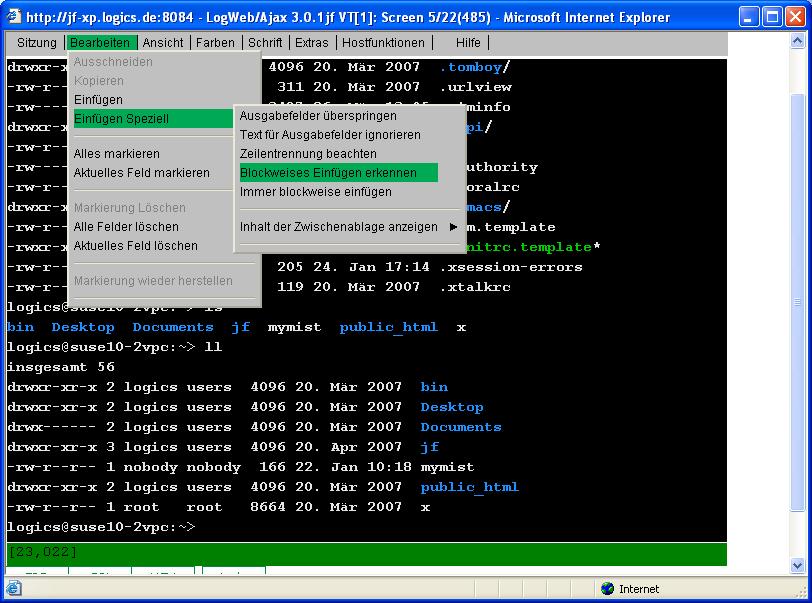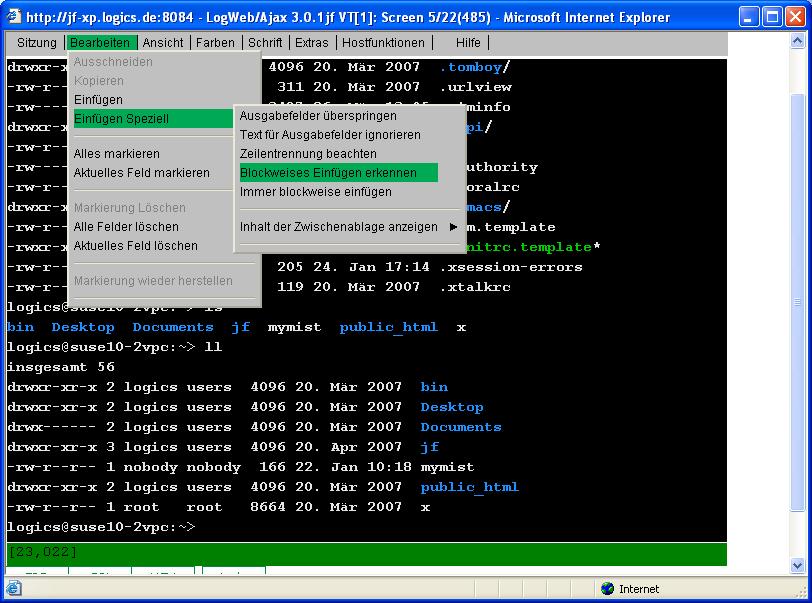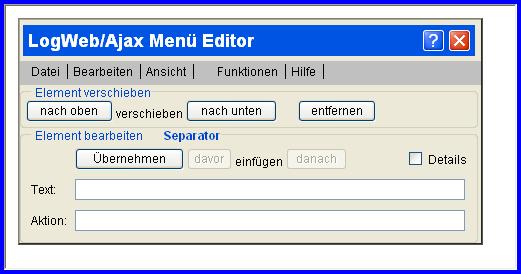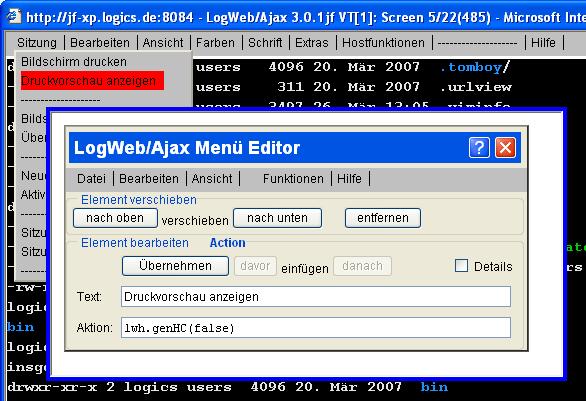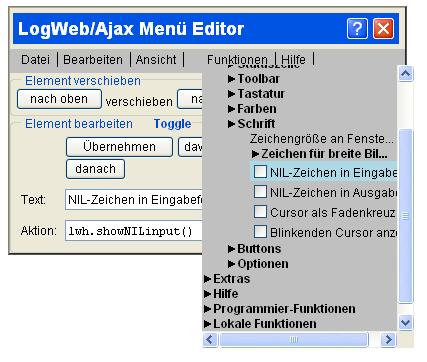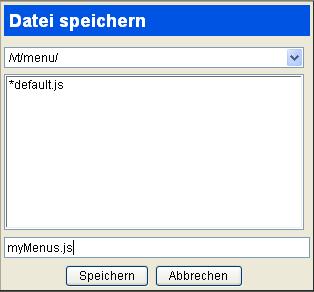Menü Editor
Übersicht: Menüs im Emulations-Fenster
Die oberste Zeile des Emulations-Fensters enthält normalerweise die Menü-Zeile.
Durch Klicken mit der Maus öffnen sich Unter-Menüs, aus denen Sie dann Aktionen auswählen können
wie zum Beispiel [Bearbeiten]/[Einfügen Speziell]/[Blockweises Einfügen erkennen].
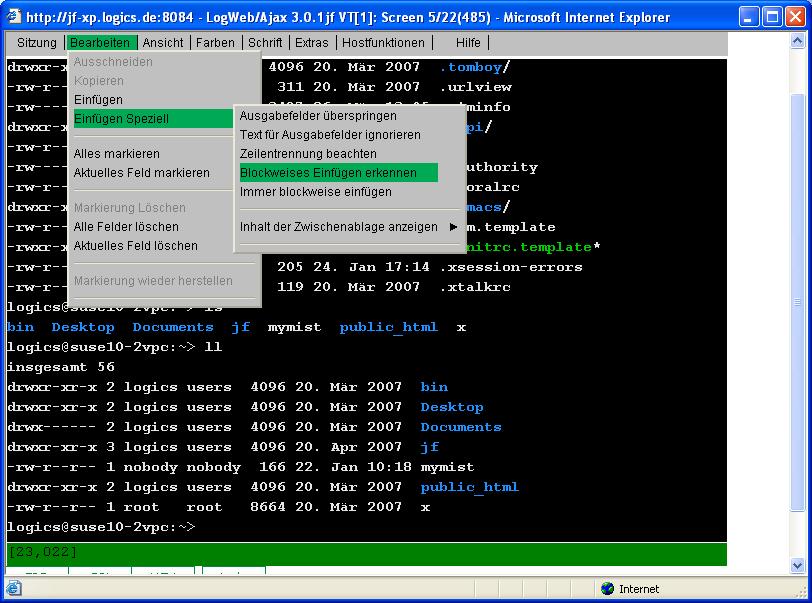
Der Aufbau dieses "Menüsystems" ist nicht unabänderlich fest vorgegeben,
sondern kann an Ihre speziellen Bedürfnisse angepasst werden.
- In der Regel nimmt solche Anpassungen der System-Administrator bei der Konfigurierung des Systems vor:
er wählt aus den standardmäßig enthaltenen Menüs die für diesen Einsatz geeigneten aus
und stellt sie seinen Anwendern als fertige "Menü-Dateien" zur Verfügung.
- Sie wählen aus dieser Liste dann lediglich die für Sie passende Menü-Datei aus.
Bei Bedarf können Sie die Menü-Zeile jedoch auch ganz individuell anpassen;
Sie verwenden dazu den hier beschriebenen Menü-Editor.
Übersicht: Menü-Editor
Mit dem hier beschriebenen Menü-Editor können Sie
das Menüsystem des Emulations-Fensters individuell anpassen
und Ihre Änderungen als Menü-Dateien auf dem Server abspeichern.
Spezielle Programmier-Kenntnisse sind dafür nicht erforderlich.
Wie Sie dabei im einzelnen vorgehen wird unten genauer beschrieben:
In jedem Fall sehen Sie immer sofort das Ergebnis dieser Änderungen im Emulations-Fenster,
bevor Sie dann zum Schluss den Menü-Editor beenden.
Bei Bedarf können Sie auch noch Sonderfunktionen ausführen wie
- Eine andere Menü-Datei laden oder löschen
- Den generierten JavaScript Quelltext der aktuellen Menü-Datei direkt editieren
Hinweis:
- Das Menüsystem der LogWeb/Ajax Terminal-Emulation ist (wie alle Komponenten) in JavaScript geschrieben.
- Zur Anpassung können Sie auch direkt den JavaScript-Quelltext
der jeweiligen Menü-Dateien ändern,
was jedoch entsprechende Programmier-Kenntnisse voraussetzt.
- Der Menü-Editor erleichtert Ihnen die Anpassung,
indem er automatisch den benötigten JavaScript-Quelltext für Sie generiert.
- Der Menü-Editor bietet Ihnen darüber hinaus eine Funktions-Übersicht
mit den wichtigsten Funktionen an, aus der Sie neue Einträge bequem auswählen können.
Menü-Editor starten, bedienen und beenden
Üblicherweise starten Sie den Menü-Editor
indem Sie im Emulations-Fenster den Eintrag [Extras]/[Anpassen]/[Menü]/[bearbeiten] auswählen.
Erkundigen Sie sich bitte bei Ihrem System-Administrator, wenn dieser Eintrag
in Ihrem Emulations-Fenster nicht erscheint.
Zum Beenden des Menü-Editors klicken Sie auf das X-Symbol in der Titelzeile.
Sie können dann Ihre Arbeit im Emulations-Fenster fortsetzen.
Der Menü-Editor wird als Dialog im Emulations-Fenster angezeigt:
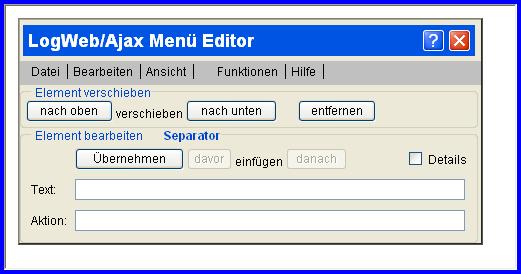
Generelle Bedienung:
- Sie können den Dialog wie üblich an eine passende Stelle im Emulations-Fenster verschieben
(mit der Maus in die blaue Titel-Zeile klicken und dann ziehen)
oder in der Größe ändern
(mit der Maus in den blauen Rand-Bereich klicken und dann ziehen).
- Über die fest eingebaute Menüzeile des Menü-Editors erreichen Sie wichtige Funktionen wie
- Der folgende Abschnitt Element verschieben dient zum einfachen
Verschieben oder Löschen
eines ausgewählten Menü-Eintrags.
Er enthält dafür Schaltflächen, die allerdings nur sichtbar sind,
wenn Sie im Emulations-Fenster einen Menü-Eintrag wählen.
- Im unteren Abschnitt Element bearbeiten können Sie einen ausgewählten Menü-Eintrag
ändern, oder
einen neuen Eintrag einfügen.
Bitte beachten Sie:
- Bevor Sie einen Menü-Eintrag bearbeiten können,
müssen Sie ihn im Emulations-Fenster auswählen
- Sie können der Reihe nach alle durchgeführten Änderungen wieder rückgängig machen,
indem Sie im Menü-Editor den Eintrag [Bearbeiten] / [Rückgängig] auswählen
Menü-Eintrag auswählen
Bevor Sie einen Menü-Eintrag bearbeiten können, müssen Sie ihn im Emulations-Fenster auswählen:
- Bewegen Sie die Maus im Emulations-Fenster über die Menü-Zeile
- Wenn der betreffende Eintrag ein Untermenü darstellt, wird es automatisch ausgeklappt
- Klicken Sie mit der Maus auf das Element, das Sie auswählen wollen
- Das ausgewählte Element wird im Emulations-Fenster rot dargestellt
- Die Eigenschaften dieses Elements werden im Menü-Editor dargestellt
- Anschließend können Sie dieses Element
verschieben,
löschen,
ändern
oder zum Einfügen eines neuen Menü-Eintrags verwenden
Im folgenden Beispiel wurde im Emulations-Fenster das Menü-Element [Sitzung]/[Druckvorschau anzeigen]
ausgewählt:
Es erscheint mit eingefärbtem Hintergrund,
und seine Eigenschaften sind im Menü-Editor in den Feldern "Text" und "Aktion" dargestellt:
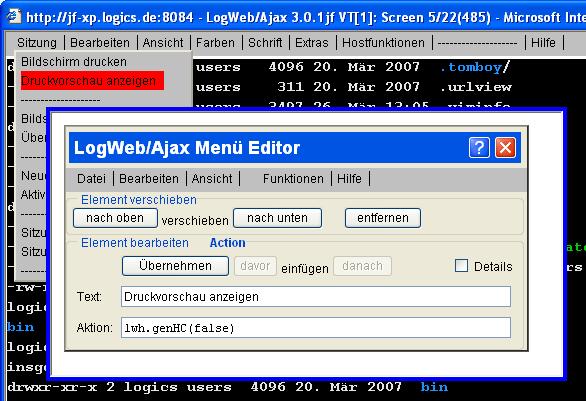
Bitte beachten Sie:
- Solange ein Menü-Element ausgewählt ist und rot dargestellt wird,
werden Untermenüs im Emulations-Fenster nicht mehr automatisch ausgeklappt, wenn Sie die Maus darüber bewegen.
Das Emulations-Menü scheint "eingefroren".
- Durch erneutes Auswählen desselben Elements heben Sie diese "Sperre" wieder auf;
erst jetzt sind Untermenüs wieder erreichbar.
- Unabhängig davon können Sie Ihre Auswahl jederzeit ändern,
indem Sie auf ein anderes Element klicken.
Menü-Eintrag verschieben oder löschen
Mit den Schaltflächen im oberen Abschnitt Element verschieben des Menü-Editors
können Sie den ausgewählten Menü-Eintrag
verschieben oder löschen:
- Zuerst müssen Sie den betreffenden Menü-Eintrag im Emulations-Fenster auswählen
- Im oberen Abschnitt Element verschieben des Menü-Editors finden Sie dann die Schaltflächen zum Verschieben oder Löschen des Eintrags
Bitte beachten Sie:
- Sie können einen Eintrag nur innerhalb seines Untermenüs verschieben
- Sie können auch den "Anker" eines Untermenüs verschieben
- Den letzten Eintrag eines Untermenüs können Sie nicht löschen.
Statt dessen können Sie das gesamte Untermenü löschen,
indem Sie seinen Anker auswählen und ihn dann löschen
- Sie können der Reihe nach alle durchgeführten Änderungen wieder rückgängig machen,
indem Sie im Menü-Editor den Eintrag [Bearbeiten] / [Rückgängig] auswählen
Menü-Eintrag ändern
Sie können den Anzeige-Text im Menü bequem ändern:
- Zuerst müssen Sie den betreffenden Menü-Eintrag im Emulations-Fenster auswählen
- Im unteren Abschnitt Element bearbeiten des Menü-Editors werden die Eigenschaften des ausgewählten Elements dargestellt
- Sie können jetzt den hier angegebenen Text ändern, der künftig im Menü angezeigt weren soll
- Anschließend klicken Sie auf "Übernehmen"
Zu Ihrer Information wird in der Abschnitts-Überschrift auch der jeweilige Typ des Menü-Elements angezeigt:
- Separator: Wird im Menü als Trennlinie dargestellt; enthält keinen weiteren Text
- Action: Aufruf der als Aktion angegebenen JavaScript Funktion
- Link: Aufruf des als Aktion angegebenen Untermenüs
- Checkbox: Darstellung als Ankreuz-Feld mit dem angegebenen Text
- Radio: Darstellung als Radio Buttons mit den angegebenen Texten
- Select: Darstellung als Auswahl-Liste mit den angegebenen Texten
Bitte beachten Sie:
- Zu Ihrer Information wird im Feld Aktion auch die JavaScript Funktion angezeigt,
die bei Aktivieren des jeweiligen Menü-Punkt ausgelöst wird.
Sie sollten diese Angabe generell nicht ändern.
- Wenn Sie "Details" ankreuzen, werden zusätzlich noch weitere Felder aufgeblendet:
- Init: Eine Initialisierungsfunktion, die vor Darstellung des Menü-Elements ausgeführt wird
- Disabled: Eine Bedingung, die angibt, ob das Element zur Zeit ausgewählt werden darf
Beide Angaben sollten Sie generell nicht ändern.
Neuen Menü-Eintrag einfügen
Sie können zusätzliche Funktionen aus der Funktions-Übersicht auswählen und in Ihr Menü einfügen:
- Zuerst müssen Sie die Einfüge-Stelle bestimmen,
indem Sie einen Menü-Eintrag im Emulations-Fenster auswählen,
- Nun Klicken Sie im Menü des Editors auf "Funktionen"
Die Liste der verfügbaren Funktionen wird aufgeklappt
- Wählen Sie aus dem Funktions-Menü durch Klicken den betreffenden Eintrag aus
Im unteren Abschnitt des Menü-Editors werden die Eigenschaften des ausgewählten Eintrags dargestellt
- Klicken Sie in das Eingabefeld Text
- Die Funktions-Übersicht verschwindet und Sie können
jetzt den hier angegebenen Text ändern
- Anschließend klicken Sie auf eine der "Einfügen" Schaltflächen
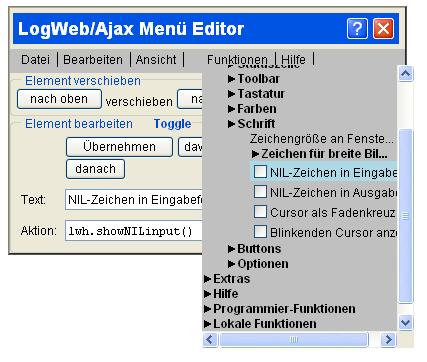
Bitte beachten Sie:
Änderung rückgängig machen
Sie können alle Änderungen, die Sie der Reihe nach durchgeführt haben,
schrittweise wieder vollständig rückgängig machen:
- Wählen Sie im Menü des Editors [Bearbeiten]/[rückgängig] aus
- Die letzte Änderung wird rückgängig gemacht
- Die Menü-Anzeige im Emulations-Fenster wird entsprechend rückgesetzt
Menü-Datei speichern
Alle Änderungen, die Sie mit dem Menü-Editor durchführen,
werden zwar sofort im Emulations-Fenster angezeigt;
Sie müssen sie aber eigens speichern, wenn sie auch nach dem nächsten Neustart der Emulation
noch verfügbar sein sollen:
- Wählen Sie im Menü des Editors [Datei]/[speichern unter]
- Der Dialog "Datei Speichern" wird angezeigt
- Geben Sie den gewünschten Namen der Menü-Datei ein
- Klicken Sie auf "Speichern"
- Wenn Sie statt dessen auf "Abbrechen" drücken, wird die Menü-Datei nicht gespeichert
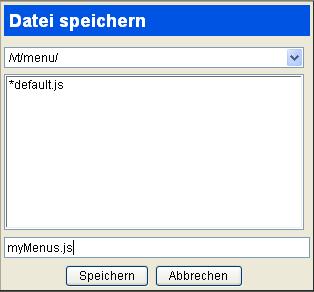
Bitte beachten Sie:
- "Datei speichern" können Sie nicht wie üblich mit [bearbeiten]/[rückgängig] rückgängig machen.
Sie können die Datei jedoch auf dem Server wieder löschen
- Abhängig von den System-Einstellungen kann es sein,
dass Sie keine Berechtigung zum Speichern von Dateien besitzen.
Erkundigen Sie sich dann bitte bei Ihrem System-Administrator.
- Sie können nur Dateien in Ihrem Benutzer-Verzeichnis auf dem Server speichern.
Nur der System-Administrator kann solche Dateien auch anderen Benutzern zugänglich machen.
Menü-Datei laden
Bei Bedarf können Sie auch eine andere Menü-Datei im Editor laden
und dann diese Datei bearbeiten:
- Wählen Sie im Menü des Editors [Datei]/[öffnen]
- Der Dialog "Datei öffnen" wird angezeigt
- Wählen Sie die gewünschte Menü-Datei aus
- Klicken Sie auf "Öffnen".
Die Datei wird geladen und das Menü im Emulations-Fenster angezeigt.
- Wenn Sie statt dessen auf "Abbrechen" drücken, wird die Menü-Datei nicht geladen
Bitte beachten Sie:
- Wenn Sie eine Menü-Datei laden, wird das bisherige Menü dadurch überschrieben
- Sie können dieses Menü wieder herstellen,
indem Sie das Laden rückgängig machen
- Sie können nur Dateien aus Ihrem Benutzer-Verzeichnis oder aus Ihrem Gruppen-Verzeichnis laden.
Nur der System-Administrator kann Ihnen auch Dateien anderer Benutzer oder Gruppen zugänglich machen.
Menü-Datei löschen
Bei Bedarf können Sie auch eine nicht mehr benötigte Menü-Datei auf dem Server löschen:
- Wählen Sie im Menü des Editors [Datei]/[löschen]
- Der Dialog "Datei löschen" wird angezeigt
- Wählen Sie die gewünschte Menü-Datei aus
- Klicken Sie auf "Löschen"
- Wenn Sie statt dessen auf "Abbrechen" drücken, wird die Menü-Datei nicht gelöscht
Bitte beachten Sie:
- Abhängig von den System-Einstellungen kann es sein,
dass Sie keine Berechtigung zum Löschen von Dateien besitzen.
Erkundigen Sie sich dann bitte beim System-Administrator.
- Sie können nur Dateien aus Ihrem Benutzer-Verzeichnis auf dem Server löschen.
Nur der System-Administrator kann auch Dateien anderer Benutzer oder Dateien von Gruppen löschen.
- "Datei löschen" können Sie nicht wie üblich mit [bearbeiten]/[rückgängig] rückgängig machen.
Quelltext anzeigen und direkt ändern
Normalerweise ist es ausreichend, Menüs mit den Möglichkeiten des Menü-Editors zu bearbeiten.
Sie können sich jedoch bei Bedarf den so generierten Quelltext anzeigen lassen
und ihn auch direkt ändern:
- Wählen Sie im Menü des Editors [Bearbeiten]/[JavaScript Quelltext]
- Im Menü-Editor wird ein Textbereich mit dem JavaScript Quelltext eingeblendet
- Sie können den Quelltext ändern
- Mit der Schaltfläche "Übernehmen" werden Ihre Änderungen übernommen
- Wenn Sie statt dessen das Kreuz in "Quelltext bearbeiten" löschen,
werden Ihre Änderungen verworfen
- In beiden Fällen wird der Quelltext wieder ausgeblendet
Bitte beachten Sie:
- Eine Einführung in den generieten JavaScript Quelltexts erhalten Sie
in der Beschreibung der Menü-Dateien
- Änderungen des Quelltexts der JavaScript Menü-Datei erfordern entsprechende Programmier-Kenntnisse
und Kenntnisse der LogWeb/Ajax Programmschnittstellen
( API ).
- Sie können auch direkte Änderungen des Quelltextes wieder rückgängig machen,
indem Sie im Menü-Editor den Eintrag [Bearbeiten] / [Rückgängig] auswählen
© Logics Software 2006 - 2009