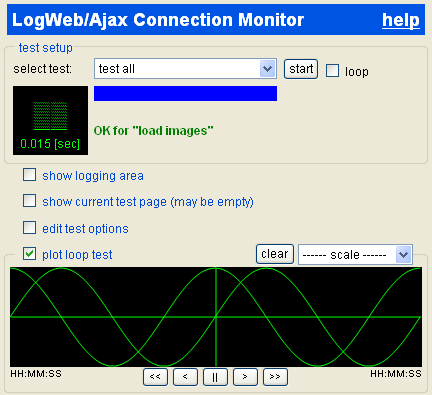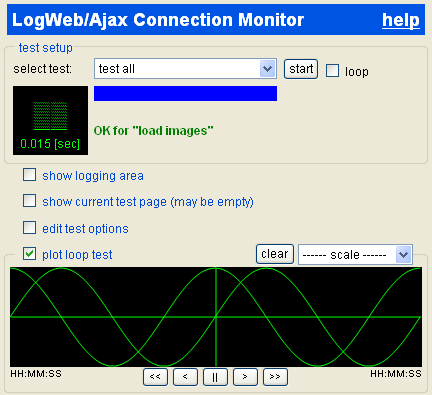Connection Monitor
Übersicht
Die Verfügbarkeit einer Server-Verbindung ist von vielen Faktoren abhängig und kann sehr stark schwanken,
insbesondere wenn der Client PC über eine "langsame" Funkverbindung wie zum Beispiel GSM angebunden ist.
Da die Diagnose von Verbindungs- und Verfügbarkeits-Problemen oft komplex
und meist auch zeitkritisch ist, stehen Ihnen mehrere spezielle Tools für diesen Bereich zur Verfügung:
- Das Tool Connection Test
ermöglicht einen einfachen und schnellen Kurz-Test der momentanen Verbindung
zum LogWeb/Ajax Server durch den Anwender.
- Das Tool Connection Monitor wird hier beschrieben.
Es erweitert den Connection Test insbesondere um die Möglichkeit,
die Server-Verbindung längerfristig zu überwachen
- Das Tool Sitzungsverwaltung
zeigt Ihnen den Status der momentan laufenden LogWeb/Ajax Sitzungen.
Da in vielen Fällen hunderte von Sitzungen aktiv sind,
können Sie die Sitzungen nach unterschiedlichen Kriterien filtern;
abhängig von Ihren Sicherheits-Richtlinien können Sie sich sogar
in eine laufende Sitzung "einklinken" und so Ihrem Anwender gezielte Hilfestellung geben.
- Das Tool Access Log
unterstützt Sie bei der Auswertung von Protokoll-Dateien,
die von einem Servlet Container (wie zum Beispiel Tomcat)
oder einem Web Server oder Proxy (wie zum Beispiel Apache)
auf Ihrem Server geschrieben wurden.
Der hier beschriebene Connection Monitor ist eine Erweiterung des
Connection Test und bietet die Möglichkeiten
- Kurz-Test des LogWeb/Ajax Servers
Es werden automatisch einige zunehmend komplexere Standard Server-Anfragen durchgeführt
- längerfristige Überwachung der Server-Verbindung
Es wird eine einfache Test-Schleife durchgeführt:
- Das Testprogramm schickt eine Anfrage an den Server
- Es misst die Zeit bis zum Eintreffen der Antwort,
protokolliert sie und stellt sie grafisch als Zeit-Diagramm dar
- Die Anfrage wird dann nach Ablauf einer Wartezeit wiederholt
- Wenn länger als 30 Sekunden keine Antwort vom Server eintrifft,
wird die Anfrage ebenfalls wiederholt
Beim LogWeb/Ajax Server wird zusätzlich
die Server-Antwort auf Korrektheit überprüft;
im Fehlerfall bricht der Test ab.
Inhalt:
Programm Starten
Der Connection Monitor wird normalerweise über die
LogWeb/Ajax
Hilfe / Tools
gestartet, kann aber (je nach Konfiguration) auch über eine laufende
LogWeb/Ajax Emulation gestartet werden.
In beiden Fällen wird ein neues Browser-Fenster geöffnet.
Wenn zu diesem Zeitpunkt keine Server-Verbindung besteht,
kann das Programm nicht geladen werden.
Abhängig von Ihrer System-Umgebung zeigt der Browser dann
sofort oder nach einer Wartezeit eine Fehlermeldung
in einer "Pop-Up Box" oder im neuen Fenster an.
Abhängig von Ihren Sicherheits-Einstellungen kann es sein,
dass der MS InternetExplorer Sie auffordert,
dem Programm spezielle Rechte zum Ausführen von Browser-Erweiterungen zu gewähren.
Ursache dafür sind die Grafik-Funktionen, die im Connection Monitor verwendet werden.
Wenn Sie den vollen Umfang des Connection Monitors nutzen wollen,
müssen Sie diese Rechte erteilen.
Der Ladevorgang ist normalerweise im Sekunden-Bereich abgeschlossen,
kann aber bei einer sehr langsamen Verbindung entsprechend länger dauern.
Nachdem alle Komponenten geladen sind, wird ein kurzer Selbst-Test durchgeführt:
- Die internen Routinen werden getestet
- Die "Geschwindigkeits-Anzeige" wird vom Server geladen
und als Animation dargestellt
- Die Grafik-Funktionen werden getestet
Programm-Ansicht
Erst nach erfolgreichem Abschluss der Anfangs-Tests
wird das Programm vollständig dargestellt:
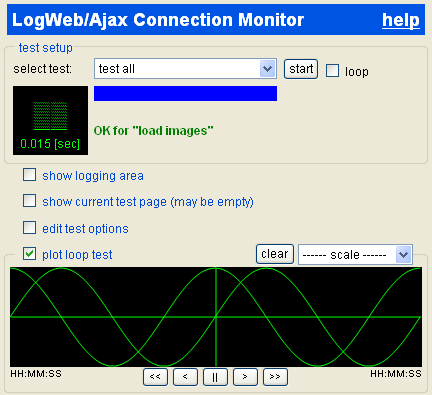
Bedeutung der Anzeigen:
- Der obere Bereich test setup enthält
- die Auswahl-Liste select test mit der Voreinstellung access ajax servlet
- sowie die start Schaltfläche
- und das loop Ankreuz-Feld
- Die "Geschwindigkeits-Anzeige" links darunter
zeigt die Lade-Zeit des letzten Tests.
Sie sollte normalerweise unter einer Sekunde liegen.
- Der blaue "Fortschritts-Balken" daneben zeigt den Stand der Kurz-Tests an
- Im "Meldungs-Bereich" darunter
erscheint nach dem erfolgreichen Programm-Start die Anzeige
OK for "load images"
- Durch Ankreuzen von show logging area
wird das Test-Protokoll angezeigt.
- Durch Ankreuzen von show current test page
wird die momentan vom Server geladene Seite angezeigt.
Die im Kurz-Test vom LogWeb/Ajax Server geladene Test-Seite
wird zwar intern überprüft, wird aber normalerweise nicht angezeigt.
Sie enthält lediglich einige Eingabe-Felder.
- Durch Ankreuzen von edit test options
werden allgemeine Test-Optionen angezeigt.
- Durch Ankreuzen von plot loop test
wird das Zeit-Diagramm angezeigt.
Die Anzeige wird nach dem Laden kurz eingeblendet
und enthält als Test-Bild Sinus-Kurven.
Wenn die Anzeige nicht korrekt aufgebaut ist,
insbesondere wenn das Bild der "Geschwindigkeits-Anzeige" links oben fehlt,
weist dies auf eine Verbindungs-Störung hin.
- Versuchen Sie dann, das Programm erneut zu laden (Neu laden im Browser-Menü auswählen)
- Wenn dies erneut fehl schlägt, sollten Sie zunächst
ein neues Browser-Fenster öffnen und dort eine andere Internet-Seite abfordern.
Abhängig von Ihrer System-Umgebung kann es allerdings sein,
dass Ihr Internet-Zugang beschränkt ist,
zum Beispiel auf Ihre Firmen-Domäne
- Sie können alternativ auch versuchen, einen anderen Internet-Dienst zu nutzen;
Sie könnten zum Beispiel eine Test-Email an sich selbst senden
- Wenn auch dies fehl schlägt, ist vermutlich Ihr Internet-Zugang gestört.
Kontaktieren Sie dann bitte Ihren Help-Desk
- Wenn der Aufbau erst nach Wiederholung korrekt ist
und bei dem folgenden Kurz-Test eine Störung auftritt,
sollten Sie Ihren Help-Desk auch über den fehlgeschlagenen ersten Start-Versuch informieren
Kurz-Test des LogWeb/Ajax Servers
Wenn Sie den Connection Monitor aus einer laufenden LogWeb/Ajax Emulation heraus gestartet haben,
können Sie wie beim Connection Monitor auch einen Kurz-Test durchführen.
Wenn Sie den Monitor jedoch auf einem anderen Weg starten,
wird keine LogWeb/Ajax Session Identifikation übergeben;
der Kurz-Test bricht dann mit Fehlermeldung ab:
ERROR 501 for "access current session":
Die Sitzung zum Kennzeichen "0" konnte nicht gefunden werden
Für einen Kurz-Test sind nur zwei Schritte erforderlich:
- In der Auswahl-Liste oben den Eintrag test all auswählen.
- Die start Schaltfläche links daneben anklicken
Während der Tests wechselt die Beschriftung auf stop.
Es werden nun der Reihe nach automatisch einige zunehmend komplexere Standard-Tests durchgeführt:
- Interner Selbst-Test
- Laden einer einfachen Seite vom LogWeb/Ajax Server
Die Seite wird zwar intern überprüft,
wird aber normalerweise nicht angezeigt.
Sie kann bei Bedarf durch Anklicken von
show current test page
sichtbar gemacht werden.
- Laden einer Standard Antwort-Seite des LogWeb/Ajax Servlets
- Test-Abfrage des Zustands der aktuellen LogWeb/Ajax Sitzung
- Test-Abfrage der Daten der aktuellen LogWeb/Ajax Sitzung
- Test-Abfrage der Daten der aktuellen LogWeb Server Sitzung
Die einzelnen Test-Schritte können unterschiedlich lange dauern;
sie sollten bei einer "ausreichend schnellen" Verbindung jeweils nach etwa 1 Sekunde beendet sein:
- Für jeden Test wird die benötigte Zeit in der animierten Geschwindigkeits-Anzeige angezeigt
- Zusätzlich wird das Test-Ergebnis jeweils kurz im Meldungs-Bereich eingeblendet
- Beim Auftreten eines Fehlers wird die Test-Sequenz abgebrochen
In diesem Fall erscheint im Meldungs-Bereich eine Fehlermeldung
- Wenn ausnahmsweise ein Test länger als 30 Sekunden andauert,
können Sie den Kurz-Test durch Klicken auf stop abbrechen.
Im Fehlerfall wenden Sie sich bitte zur Klärung der Ursache an Ihren Help-Desk.
Meldungen
Alle Meldungen werden im Meldungs-Bereich angezeigt
und gleichzeitig im Test-Protokoll festgehalten:
- OK for "load images"
Erfolgreiche Abschluss-Meldung beim Programm-Start
- OK - passed all tests
Erfolgreiche Abschluss-Meldung nach Durchführung des Standard Kurz-Tests
- ERROR -1 for "access ajax servlet":
aborted by user
Test-Abbruch durch Drücken auf stop
während des Test-Schritts "LogWeb/Ajax Servlet"
- ERROR 501 for "access current session":
Die Sitzung zum Kennzeichen "XXXXX" konnte nicht gefunden werden
Der Test wurde abgebrochen, weil
der LogWeb/Ajax Server die letzte Anfrage mit dem Fehlercode 501
und dem entsprechenden Meldungstext beantwortet hat.
Ursache: Die im Test-Schritt überprüfte LogWeb Sitzung wurde zwischenzeitlich beendet.
Die Zugang zum Server ist jedoch weiterhin voll funktionsfähig.
- ERROR 501 for "access current session":
Die Sitzung zum Kennzeichen "0" konnte nicht gefunden werden
Ähnlich oben: Der Test wurde abgebrochen, weil die Sitzung nicht gefunden wurde.
Ursache: Das Testprogramm wurde nicht über eine laufende LogWeb/Ajax Emulation gestartet;
deshalb war beim Start keine Sitzungs-Kennung verfügbar.
Die Zugang zum Server ist jedoch weiterhin voll funktionsfähig.
- ERROR -99 for "access ajax servlet":
Timeout: trying to restart the connection
Kann nur bei der Überwachung eines LogWeb/Ajax Servers im Loop-Test auftreten
Ursache: Das Warten auf eine Server-Antwort wurde wegen Überschreiten der Maximal-Zeit abgebrochen.
Der Loop-Test wird fortgesetzt; die nächste Server-Abfrage erfolgt nach Ablauf der eingestellten Warte-Zeit.
- ERROR: received unexpected response,
probably from previous access specified baseURL
Diese Meldung kann nur bei Auswahl des Test-Schrittes access specified base URL auftreten;
dieser Test-Schritt ist nicht Bestandteil des Kurz-Tests.
Bedeutung: Es wurde eine Seite geladen,
die über JavaScript-Programmierung eine Folge-Seite aufruft.
Dieses Verhalten kann normal sein (abhängig von der aufgerufenen Seite),
kann aber vom Connection Test nicht decodiert werden.
Weitere Diagnose-Möglichkeiten
Folgende zusätzliche Diagnose-Möglichkeiten sind vorgesehen.
- Durch Ankreuzen von show logging area
wird das Test-Protokoll angezeigt.
- Durch Ankreuzen von show current test page
wird die momentan vom Server geladene Seite angezeigt.
Die im Kurz-Test vom LogWeb/Ajax Server geladene Test-Seite
wird zwar intern überprüft, wird aber normalerweise nicht angezeigt.
Sie enthält lediglich einige Eingabe-Felder.
- Durch Ankreuzen von loop wird ein Loop-Test durchgeführt.
Abhängig von Ihrer select test Auswahl
wird dabei der LogWeb/Ajax Server
oder ein beliebiger anderer Server überwacht.
- Ankreuzen von edit test options zeigt die Test-Optionen
- Ankreuzen von plot loop test zeigt das Zeit-Diagramm
- Wenn Sie den Kurz-Test erfolgreich abgeschlossen haben, können Sie
einen zusätzlichen Test ausführen, indem Sie
access mainframe session aus der Auswahl-Liste auswählen.
Bei diesem Test wird über Ihre laufende Emulation eine Sende-Taste
(ENTER oder DUE1) ausgelöst
und damit der aktuelle Bildschirm Ihrer Sitzung an den Mainframe abgeschickt.
Dies kann je nach Anwendung ein nicht beabsichtigtes Verhalten der Host-Anwendung auslösen.
Aus diesem Grund wird dieser Test nicht mit den Standard Kurz-Tests ausgeführt.
- Den Loop-Test zur Überwachung des LogWeb/Ajax Servers
können Sie auch mit einer der anderen Test-Optionen aus der Auswahl-Liste select test
ausführen
Überwachung des LogWeb/Ajax Servers
Zum Starten der LogWeb/Ajax Server Überwachung gehen Sie folgendermaßen vor:
- In select test oben wählen Sie den Eintrag access ajax servlet aus.
Dieser Eintrag ist nach dem Programm-Start bereits voreingestellt.
- Kreuzen Sie das loop Ankreuz-Feld an
- Bei Bedarf können Sie in edit test options weitere Test-Optionen
angeben:
- Mit dem Eingabe-Feld repeat geben Sie an, wie oft der Test-Schritt wiederholt werden soll.
Wenn Sie hier keine Eingabe gemacht haben, wird das Feld beim Starten des Loop-Tests
automatisch mit dem Wert 1000 vorbelegt.
- Mit dem Eingabe-Feld delay geben Sie an, wie lange vor der Wiederholung des Test-Schritts
gewartet werden soll; die Angabe erfolgt in Millisekunden.
Wenn Sie hier keine Eingabe gemacht haben, wird das Feld beim Starten des Loop-Tests
automatisch mit dem Wert 30000 vorbelegt; damit wird jeweils 30 Sekunden vor Ausführung
des nächsten Test-Schritts gewartet.
- Der Inhalt des Eingabe-Felds SessionID wird in diesem Fall
als Kommentar im HTTP Request mitgeschickt.
Sie können damit Ihre Überwachungsaufrufe im HTTP Server Log leichter identifizieren.
- Klicken Sie die start Schaltfläche an
Während der Tests wechselt die Beschriftung auf stop.
Während die Überwachung läuft, haben Sie folgende Möglichkeiten:
- Sie können die Überwachung jederzeit durch Klicken auf stop unterbrechen
- Durch erneutes Klicken auf start können Sie die Überwachung wieder fortsetzen.
- Während der Tests wird der Fortschritt im Meldungs-Bereich mit gemessener Antwort-Zeit,
Anzahl verbleibender Tests und Wartezeit bis zum nächsten Test angezeigt.
- Die grafische Darstellung der Messungen als Zeit-Diagramm
erhalten Sie durch Ankreuzen von plot loop test.
Überwachung eines anderen Servers
Im Gegensatz zur LogWeb/Ajax Server Überwachung
kann die Server-Antwort hier nicht auf Korrektheit überprüft werden;
jede beliebige Server-Antwort wird akzeptiert,
auch zum Beispiel eine http Fehlermeldung "404 - page not found"
Zum Starten der Server-Überwachung gehen Sie folgendermaßen vor:
- In select test oben wählen Sie den Eintrag access specified baseURL aus.
Dieser Eintrag ist nach dem Programm-Start bereits voreingestellt.
- Kreuzen Sie das loop Ankreuz-Feld an
- Kreuzen Sie edit test options zur Anzeige der Test-Optionen an.
- Geben Sie im Eingabe-Feld Base URL die vollständige URL
einer Seite des zu überwachenden Servers an,
zum Beispiel http://www.google.de
- Mit dem Eingabe-Feld repeat geben Sie an, wie oft der Test-Schritt wiederholt werden soll.
Wenn Sie hier keine Eingabe gemacht haben, wird das Feld beim Starten des Loop-Tests
automatisch mit dem Wert 1000 vorbelegt.
- Mit dem Eingabe-Feld delay geben Sie an, wie lange vor der Wiederholung des Test-Schritts
gewartet werden soll; die Angabe erfolgt in Millisekunden.
Wenn Sie hier keine Eingabe gemacht haben, wird das Feld beim Starten des Loop-Tests
automatisch mit dem Wert 30000 vorbelegt; damit wird jeweils 30 Sekunden vor Ausführung
des nächsten Test-Schritts gewartet.
- Klicken Sie die start Schaltfläche an
Während der Tests wechselt die Beschriftung auf stop.
Während die Überwachung läuft, haben Sie folgende Möglichkeiten:
- Sie können die Überwachung jederzeit durch Klicken auf stop unterbrechen
- Durch erneutes Klicken auf start können Sie die Überwachung wieder fortsetzen.
- Während der Tests wird der Fortschritt im Meldungs-Bereich mit gemessener Antwort-Zeit,
Anzahl verbleibender Tests und Wartezeit bis zum nächsten Test angezeigt.
- Die grafische Darstellung der Messungen als Zeit-Diagramm
erhalten Sie durch Ankreuzen von plot loop test.
Test-Protokoll
Durch Ankreuzen von show logging area wird das Test-Protokoll angezeigt.
Sie nutzen diese Möglichkeit normalerweise nur nach Rücksprache mit Ihrem Help-Desk.
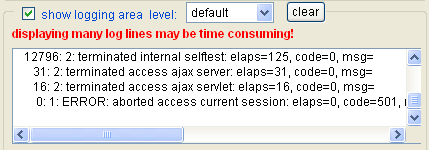
- Nach dem erfolgreichen Programmstart enthält es die Einträge
zum Laden der Geschwindigkeits-Anzeige und der Grafik-Funktionen:
124: 2: loading http://jf-xp:8084/web.onkey/connection/imgstatus/status0.bmp
32: 2: loaded all: http://jf-xp:8084/web.onkey/connection/imgstatus/status9.bmp
0: 2: terminated load images: elaps=32, code=0, msg=
985: 2: lw.JS.load: url=../include/excanvas.js
1062: 2: terminated "initPlot"
- Nach der erfolgreichen Durchführung der Standard-Tests enthält es zusätzlich
für jeden Test-Schritt einen Eintrag. Dabei wird jeweils
die benötige Zeit in Millisekunden,
der Beendigungs-Code, sowie bei Bedarf
die Beendigungsnachricht angezeigt:
10262: 2: terminated "internal selftest": elaps=110, code=0, msg=
31: 2: terminated "access ajax server": elaps=31, code=0, msg=
0: 2: terminated "access ajax servlet": elaps=0, code=0, msg=
16: 2: terminated "access current session": elaps=0, code=0, msg=
0: 2: terminated "access current session data": elaps=0, code=0, msg=
15: 2: terminated "access LogWeb session": elaps=15, code=0, msg=
- Sie können das Protokoll mit Strg+A markieren
und mit mit Strg+C in die Zwischenablage kopieren.
Anschließend können Sie das Protokoll wie üblich weiter bearbeiten
und zum Beispiel per email an Ihren Help-Desk versenden.
- Bei Bedarf können Sie auch eine andere Protokoll-Stufe auswählen
als den Standard default
- Durch Anklicken von clear löschen Sie das Test-Protokoll
- Wenn Sie im Zeit-Diagramm die Funktion export to log auswählen,
werden alle gemessenen Werte in den Protokoll-Bereich exportiert.
Sie können diese Werte anschließend in die Zwischen-Ablage übernehmen
und dann mit einem Folge-Programm, zum Beispiel einer Tabellen-Kalkulation, weiter bearbeiten.
Vor dem Export sollten Sie den Loop-Test unterbrechen oder
die Protokoll-Stufe auf errors only stellen,
da sonst weitere Protokoll-Ausgaben an die exportierten Werte angefügt werden.
Test-Optionen
Durch Ankreuzen von edit test options werden die Test-Optionen angezeigt.
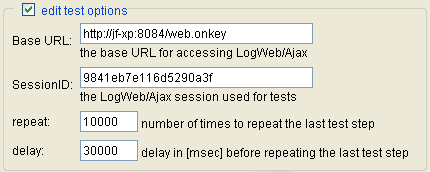
- Im Eingabe-Feld Base URL geben Sie die URL des zu überwachenden Servers an.
Nach dem Programm-Start ist das Feld mit der Basis-URL Ihres LogWeb/Ajax Servers
vorbelegt; für einen Loop-Test mit access ajax servlet
sollten Sie diese Angaben nicht ändern.
Wenn Sie einen beliebigen anderen Web-Server überwachen wollen,
tragen Sie hier die vollständige URL einer Seite dieses Servers ein,
zum Beispiel http://www.google.de
und wählen dann access specified baseURL als Test-Schritt.
- Das Eingabe-Feld SessionID identifiziert die LogWeb/Ajax Sitzung,
die Sie in den Test-Schritten access XXX session überwachen wollen.
Es wird nur automatisch vorbelegt, wenn Sie das Programm aus einer laufenden LogWeb/Ajax
Emulation mit [Hilfe] / [Verbindungstest] starten.
Sonderfall: Bei einen Loop-Test mit access ajax servlet wird der Feldinhalt
als Kommentar im HTTP Request mitgeschickt.
Sie können damit Ihre Überwachungsaufrufe im HTTP Server Log leichter identifizieren.
- Das Eingabe-Feld repeat gibt an, wie oft ein Test-Schritt im Loop-Test
wiederholt werden soll.
Wenn Sie hier keine Eingabe gemacht haben, wird das Feld beim Starten des Loop-Tests
automatisch mit dem Wert 1000 vorbelegt.
- Das Eingabe-Feld delay gibt an, wie lange vor der Wiederholung eins Test-Schritts im Loop-Test
gewartet werden soll; die Angabe erfolgt in Millisekunden.
Wenn Sie hier keine Eingabe gemacht haben, wird das Feld beim Starten des Loop-Tests
automatisch mit dem Wert 30000 vorbelegt; damit wird jeweils 30 Sekunden vor Ausführung
des nächsten Test-Schritts gewartet.
Zeit-Diagramm
Durch Ankreuzen von plot loop test wird das Zeit-Diagramm des Loop-Tests angezeigt.
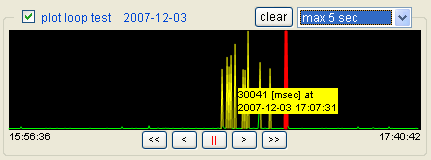
- Oben links wird das Datum des aktuellen Ausschnitts angezeigt (hier: 2007-12-03)
- Mit der clear Taste löschen Sie alle Zeit-Messungen.
Ein eventuell noch aktiver Loop-Test wird dabei nicht abgebrochen.
- Die Auswahl-Liste rechts oben ermöglicht Ihnen einige Einstellungen
- Die scale Angaben legen die Auflösung der gemessenen Verzögerungszeiten fest.
Die genaueste Auflösung erhalten Sie mit der Auswahl max 0.1 sek;
üblicherweise wählen Sie Auflösungen von 1..5 Sekunden.
Die gemessenen Verzögerungszeiten bleiben erhalten, wenn Sie eine andere Auflösung wählen;
sie werden lediglich in einem anderen Maßstab ("höher" oder "flacher") dargestellt
- Mit export to log werden alle gemessenen Werte
in den Protokoll-Bereich exportiert.
Sie können diese Werte anschließend wie üblich in die Zwischen-Ablage übernehmen
und dann mit einem Folge-Programm, zum Beispiel einer Tabellen-Kalkulation, weiter bearbeiten.
Vor dem Export sollten Sie den Loop-Test unterbrechen,
da sonst weitere Protokoll-Ausgaben an die exportierten Werte angefügt werden.
- Mit import from log werden Messwerte aus dem
Protokoll-Bereich importiert.
Dies ist lediglich eine Hilfsfunktion: Sie können nur Werte importieren, die Sie vorher exportiert hatten.
- Die restlichen TEST Alternativen sind nur Hilfsfunktionen für interne Tests
- Der mittlere Bereich zeigt das Zeit-Diagramm Ihrer Messreihe an.
- Jeder neue Messwert wir am rechten Rand hinzugefügt
- Wenn mehr Messwerte vorhanden sind als angezeigt werden können,
wandern die älteren Werte nach links aus dem Anzeigebereich.
Diese Werte sind jedoch nicht verloren: Sie können den angezeigten Ausschnitt durch Blättern
mit den Tasten am unteren Rand beliebig verschieben
- Wenn Sie die Größe des Browser-Fensters ändern, wird der angezeigte Ausschnitt angepasst,
und es werden entsprechend mehr oder weniger Werte angezeigt.
- Abhängig von der gemessenen Warte-Zeit werden die Werte grün, gelb oder rot angezeigt
- Wenn Sie die Maus in den Anzeige-Bereich bewegen,
werden Angaben zum Messwert und zum Messzeitpunkt eingeblendet
(hier: 30041 Millisekunden Wartezeit um 17:07:31)
- Im unteren Bereich werden am linken und rechten Rand die Uhrzeiten des ersten bzw. letzten
sichtbaren Messwerts angezeigt (hier: 15:56:36 bzw. 17:40:42)
- Mit den "Recorder-Tasten" unten in der Mitte können Sie den angezeigten Ausschnitt
der Messreihe verschieben, falls diese nicht gesamt dargestellt werden kann.
Wenn Sie mit einer dieser Funktionen in der Anzeige "blättern",
wird automatisch die Anzeige der Messwerte gestoppt;
der Loop-Test selbst wird jedoch weiter ausgeführt.
© Logics Software 2006 - 2009